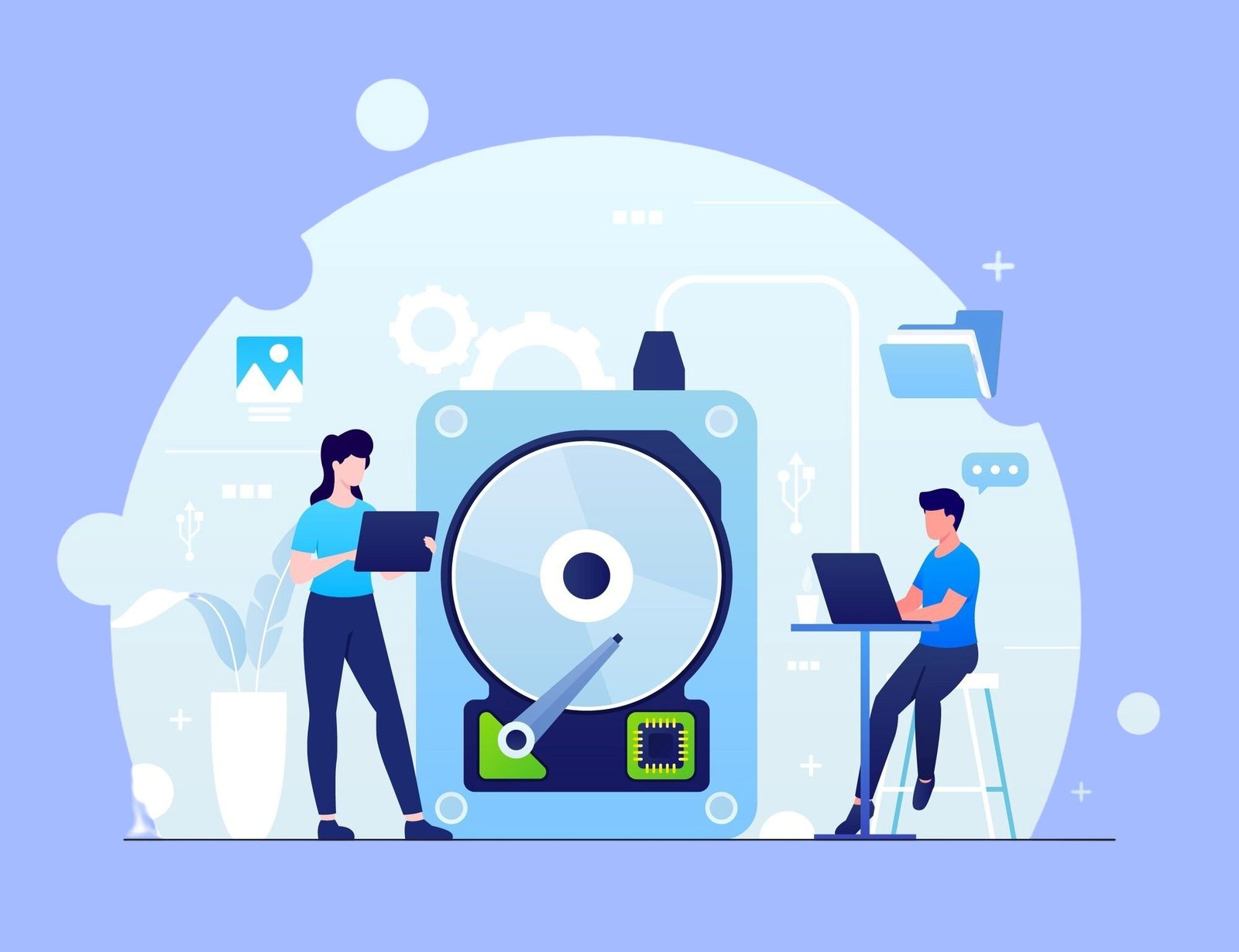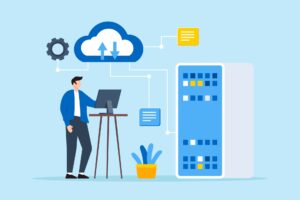Partitioning your hard drive or SSD in Windows 11 is a powerful way to organize your storage, optimize performance, and manage data efficiently. If you’re like me, you probably want your computer’s storage to be organized, efficient, and maybe even set up for something cool like a dual-boot system. That’s where partitioning your storage drive (HDD or SSD) in Windows 11 comes in. Partitioning is like dividing your drive into neat little sections, each acting like its own mini-drive.
It’s super useful for keeping your operating system separate from your personal files, boosting performance, or even preparing for a multi-boot setup. In this article, I’ll walk you through the entire process of partitioning your drive using Windows 11’s built-in tools. Let’s dive in and get your drive organized!
On This Page
Table of Contents
Understanding Drive Partitioning
Before we jump into the how-to, let’s talk about what partitioning actually is. Imagine your HDD or SSD as a big filing cabinet. Without partitions, everything’s just tossed into one giant drawer. Partitioning lets you create separate drawers (or partitions) for different types of files—like one for Windows, one for your games, and another for your photos.
Why Partition Your Drive?
Here’s why I love partitioning:
- Organization: Keep your operating system, apps, and personal files in separate partitions for easy access.
- Performance: Separating your OS from data can speed up system performance.
- Backup Ease: Back up specific partitions without touching others.
- Multi-Boot: Set up different operating systems (like Windows and Linux) on the same drive.
HDD vs. SSD Partitioning
You might wonder if partitioning is different for HDDs and SSDs. The good news? The process is mostly the same in Windows 11. However:
- HDDs (Hard Disk Drives) are mechanical and may benefit from partitioning to reduce wear on specific disk areas.
- SSDs (Solid State Drives) are faster and don’t have moving parts, but partitioning can still help with organization and performance.
| Feature | HDD | SSD |
|---|---|---|
| Speed | Slower, mechanical | Faster, no moving parts |
| Partitioning Benefit | Reduces wear, organizes data | Optimizes data management |
| Durability | More prone to physical failure | More durable, but limited write cycles |
Preparing to Partition Your Storage Drive
Alright, before we start slicing up your drive, let’s get prepared. I learned the hard way that skipping prep can lead to headaches, so trust me on this!
Step 1: Back Up Your Data
- Why? Partitioning involves changing your drive’s structure, and there’s a small chance of data loss if something goes wrong.
- How? Copy important files to an external drive, cloud storage (like OneDrive), or another computer.
- Pro Tip: Use tools like EaseUS Todo Backup or Macrium Reflect for a full drive backup.
Step 2: Check Disk Space
- Open File Explorer, right-click your drive (usually C:), and select Properties.
- Make sure you have enough free space to create a new partition. For example, if you want a 100GB partition, you need at least 100GB free.
Step 3: Verify Drive Health
- Press Win + R, type
cmd, and hit Enter to open Command Prompt. - Type
chkdsk C: /fand press Enter to check for errors. Replace C: with your drive letter. - If errors are found, let Windows fix them before proceeding.
Types of Partitions
Here’s a quick rundown of partition types you’ll encounter:
- Primary Partition: Holds operating systems or main data (up to 4 per drive).
- Extended Partition: A container for logical partitions if you need more than 4.
- Logical Partition: Subdivisions within an extended partition, great for extra storage.
Tools for Partitioning in Windows 11
Windows 11 comes with awesome built-in tools for partitioning, so you don’t need to download anything fancy unless you want to. Here’s what I use:
| Tool | Description | Best For |
|---|---|---|
| Disk Management | Built-in GUI tool, user-friendly | Beginners, basic partitioning |
| DiskPart | Command-line tool, more control | Advanced users, scripting |
| Third-Party Tools | Software like MiniTool Partition Wizard | Complex tasks, extra features |
I’ll focus on Disk Management since it’s the easiest, but I’ll also touch on DiskPart for those who want to geek out a bit.
Step-by-Step Guide to Partitioning Using Disk Management
Let’s get to the fun part—actually partitioning your drive! I’m going to walk you through using Disk Management, which is like the Swiss Army knife of partitioning in Windows 11.
Step 1: Open Disk Management
- Press Win + X and select Disk Management from the menu.
- You’ll see a list of your drives and their current partitions. Your main drive is usually Disk 0.
Step 2: Shrink an Existing Volume
- Right-click your main partition (e.g., C:) and select Shrink Volume.
- Windows will calculate how much space you can free up. This might take a few seconds.
- In the Enter the amount of space to shrink in MB field, type the size of your new partition. For example, 100GB = 100,000MB.
- Click Shrink. You’ll now see Unallocated space in Disk Management.
Step 3: Create a New Partition
- Right-click the Unallocated space and select New Simple Volume.
- Click Next in the wizard.
- Specify the partition size (use the default to use all unallocated space) and click Next.
- Assign a drive letter (e.g., D:) or let Windows choose one. Click Next.
- Choose NTFS as the file system, give your partition a name (like “Data”), and select Quick Format. Click Next, then Finish.
Step 4: Verify Your New Partition
- Open File Explorer. You should see your new partition listed as a drive (e.g., D:).
- Try saving a test file to make sure it works.
Advanced Partitioning with DiskPart (Optional)
If you’re feeling adventurous, DiskPart is a command-line tool that gives you more control. I use it when I need to script partitioning or work with drives Disk Management can’t handle. Here’s a quick example:
Steps to Create a Partition with DiskPart
- Press Win + R, type
cmd, right-click Command Prompt, and select Run as administrator. - Type
diskpartand press Enter. - Use these commands:
list diskselect disk 0 (replace 0 with your disk number)create partition primary size=100000 (size in MB, e.g., 100GB)format fs=ntfs quick label=Dataassign letter=D
- Type
exitto close DiskPart.
Warning: DiskPart is powerful but unforgiving. Double-check commands to avoid wiping the wrong drive!
Best Practices for Partitioning
Here are some tips I’ve picked up to make partitioning smooth and effective:
- Plan Partition Sizes: Allocate at least 100GB for Windows, 50-100GB for apps, and the rest for data or backups.
- Don’t Over-Partition: Too many partitions can complicate management. Aim for 2-4 per drive.
- Label Clearly: Name partitions like “OS,” “Games,” or “Backups” for easy identification.
- Avoid System Partitions: Don’t mess with small partitions labeled “System” or “Recovery”—they’re critical for Windows.
Troubleshooting Common Partitioning Issues
Sometimes, things don’t go as planned. Here’s how I handle common hiccups:
- “Not Enough Space” Error: Free up disk space by deleting unnecessary files or using Disk Cleanup (search for it in Windows).
- “Cannot Create Partition”: Ensure the unallocated space isn’t fragmented. Use DiskPart or third-party tools to clean it up.
- Accidentally Deleted a Partition: Stop using the drive immediately and use recovery software like Recuva or EaseUS Data Recovery Wizard.
- Drive Letter Conflicts: In Disk Management, right-click the partition, select Change Drive Letter and Paths, and assign a new letter.
Managing Partitions After Setup
Once your partitions are set, you’ll want to keep them in tip-top shape. Here’s how:
- Resize Partitions: Use Disk Management to shrink or extend partitions as needed (right-click and select Extend Volume or Shrink Volume).
- Delete Partitions: Right-click a partition in Disk Management and select Delete Volume, but back up data first!
- Maintenance: Run Disk Cleanup (search in Windows) and Defragment and Optimize Drives weekly to keep partitions performing well.
WrapUP
And there you have it! Partitioning your HDD or SSD in Windows 11 is a game-changer for organizing your storage and boosting your system’s efficiency. Whether you’re using Disk Management for its simplicity or DiskPart for extra control, the process is totally doable with a bit of prep and care. Always back up your data, plan your partition sizes, and don’t be afraid to experiment (safely!). If you run into issues, the troubleshooting tips above should have you covered. Now that my drive is neatly partitioned, I feel like my PC is running smoother than ever. Give it a try, and let me know how it goes for you!

FAQs
What does partitioning a drive mean?
Partitioning is like splitting your HDD or SSD into separate sections, kind of like dividing a big closet into smaller compartments. Each partition acts like its own drive, so you can organize things better—like keeping your Windows files separate from your photos or games.
Why should I partition my drive?
I partition my drive to stay organized and make my computer run smoother. Here’s why it’s helpful:
Keeps your operating system and personal files separate.
Makes backups easier since you can save specific partitions.
Speeds up your system by reducing clutter on the main partition.
Lets you set up multiple operating systems (like Windows and Linux) on one drive.
Is partitioning safe for my data?
Partitioning is usually safe if you follow the steps carefully, but there’s always a small risk of losing data. That’s why I always back up my important files to an external drive or cloud storage before starting. Better safe than sorry!
Can I partition my drive without losing files?
Yes, you can! In Windows 11, tools like Disk Management let you shrink an existing partition to create a new one without deleting anything. Just make sure you have enough free space and back up your data first, just in case something goes wrong.
What’s the difference between partitioning an HDD and an SSD?
The process is pretty much the same for both HDDs and SSDs in Windows 11. The main difference is how they work:
HDDs are mechanical, so partitioning can help reduce wear on certain parts.
SSDs are faster and don’t have moving parts, but partitioning still helps with organization and performance.
Do I need special software to partition my drive?
Nope! Windows 11 has a built-in tool called Disk Management that’s super easy to use. You can also use DiskPart (a command-line tool) if you’re comfortable with typing commands. If you want extra features, third-party tools like MiniTool Partition Wizard are great, but they’re not necessary.
Can I undo a partition if I don’t like it?
Yes, you can delete or merge partitions later using Disk Management. Just right-click the partition you want to remove, select Delete Volume, and then extend another partition to use the space. But heads up—deleting a partition erases all data on it, so back up anything important first!
Will partitioning slow down my computer?
Not at all! If anything, partitioning can make your computer faster by keeping things organized. For example, separating your operating system from your data means Windows doesn’t have to sift through as much stuff to run. Just don’t create too many tiny partitions, as that can get messy to manage.
What should I do if I accidentally delete a partition?
Don’t panic! If you delete a partition by mistake, stop using the drive right away to avoid overwriting data. I’ve used recovery tools like Recuva or EaseUS Data Recovery Wizard to get back lost partitions. If you’re not sure how to do this, it might be worth asking a tech-savvy friend or professional for help.
Can I partition a drive that already has Windows installed?
Absolutely! You can shrink the partition where Windows is installed to create new partitions without reinstalling anything. Just use Disk Management to shrink the C: drive and create a new partition from the free space. Again, back up your data first!