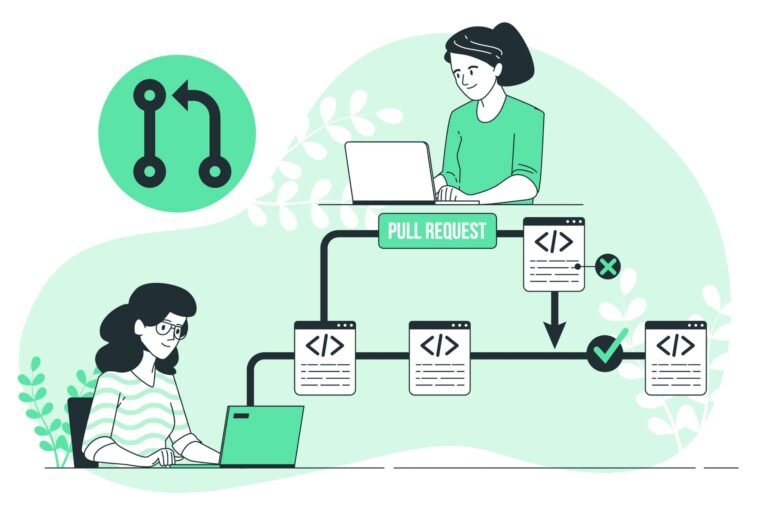Newman is essentially a command-line tool designed to run Postman collections, which makes the process of testing APIs more streamlined and automated. If you’re familiar with Postman, you might think of Newman as its command-line-based counterpart. While Postman provides a graphical interface for creating and testing APIs, Newman takes those collections and executes them through the command line, allowing for easier integration into various development and deployment workflows.
On This Page
Table of Contents
Features 🍔
One of the main advantages of using Newman is its ability to automate API testing. For instance, imagine you have a series of API calls that need to be tested regularly. Instead of manually running these tests in Postman each time, you can use Newman to automate the process, saving both time and effort. Newman can be integrated into CI/CD pipelines, ensuring that your API tests are run consistently and efficiently.
Moreover, Newman extends the capabilities of Postman by providing a more flexible and scriptable environment. For example, you can schedule automated tests, generate detailed reports, and even integrate with other tools and services, offering a more comprehensive approach to API management and testing.
Newman vs. Postman: A Comparison
| Feature | Postman | Newman |
|---|---|---|
| Interface | Graphical User Interface (GUI) | Command-Line Interface (CLI) |
| Usage | Interactive API testing and development | Automated API testing and integration |
| Integration | Limited to manual operations | Seamless integration with CI/CD pipelines |
| Flexibility | Less flexible for automation | Highly flexible and scriptable |
| Reporting | Basic reports within the app | Customizable, detailed reports |
Installing Newman 🚀
Before you begin the installation of Newman, it’s essential to ensure that your system meets certain prerequisites. The primary requirement is Node.js, as Newman is a command-line collection runner for Postman built on Node.js. Here’s how you can check if Node.js is installed on your system:
node -v
If Node.js is already installed, the command above will return the installed version. If not, you can download and install Node.js from the official Node.js website. Following the installation of Node.js, npm (Node Package Manager) will also be installed automatically.
With Node.js and npm ready, you can proceed with the installation of Newman. Below are the step-by-step instructions to install Newman using npm:
- Open your command line interface (CLI).
- Run the following command to install Newman globally:
npm install -g newman
Once the command is executed, you should see an output similar to this:
+ newman@x.x.x
added x packages from x contributors in x.xs
This output indicates that Newman has been installed successfully. To confirm the installation, you can check the version of Newman by running:
newman -v
If installed correctly, this command will return the version of Newman. However, some common issues may arise during the installation process. Below are a few troubleshooting tips:
- Permission errors: If you encounter permission-related issues, try running the installation command with
sudo(for Unix-based systems) or as an administrator (for Windows). - Network issues: Ensure that your internet connection is stable. If npm is unable to fetch the package, you may need to check your proxy settings or retry the installation later.
- Outdated Node.js/npm: Installation errors can also occur if your Node.js or npm versions are outdated. Updating them to the latest versions can often resolve these issues.
By following these steps and tips, you should be able to install Newman seamlessly on your system, paving the way for efficient and automated API testing.
Running Collections with Newman 🛠️
In Postman, a collection is a set of pre-defined requests grouped together, which can be used to test APIs efficiently. These collections allow users to organize their requests, share them with team members, and automate testing processes. Newman, a command-line collection runner for Postman, extends the capabilities of Postman by enabling collections to be executed in diverse environments, such as CI/CD pipelines or automated testing scripts, without the need for a graphical interface.
To run a collection using Newman, you must first have the Postman collection exported as a JSON file. Newman requires Node.js, so ensure that it is installed on your system. Once Node.js is ready, install Newman globally using npm with the following command:
npm install -g newman
After installation, running a collection is straightforward. Use the newman run command followed by the path to the collection file. For example:
newman run path/to/your-collection.json
This command will execute the entire collection. Let’s consider a real-life example where we test a simple API endpoint. Suppose you have a collection named weather-api-collection.json that includes various requests to fetch weather data. Running this collection with Newman would look like this:
newman run weather-api-collection.json
Newman offers several options and flags to customize the run. For instance, you can specify an environment file to use variables defined in Postman:
newman run weather-api-collection.json -e path/to/environment.json
To generate a detailed report of the test run, you can use the --reporters flag:
newman run weather-api-collection.json --reporters cli,html
This command will output the results in the command line interface and generate an HTML report. Additionally, you can use the --bail flag to stop the execution on the first error:
newman run weather-api-collection.json --bail
By leveraging Newman’s range of options, you can tailor the execution of Postman collections to fit your specific requirements, ensuring comprehensive and efficient API testing.
Use Cases 🌍
Here are some key benefits that companies and developers can gain from using Newman:
- Automated and consistent API testing.
- Early detection of bugs and issues.
- Improved code quality and reliability.
- Time and cost savings by reducing manual testing efforts.
- Enhanced collaboration and integration within CI/CD pipelines.
Setting Up Testing Environment
Before you can fully leverage the power of automated API testing with Newman, it’s crucial to ensure your testing environment is correctly configured. This involves a few key steps, including installing the necessary software, configuring your environment, and preparing your Postman collections for seamless integration with Newman. Below, we’ll guide you through each of these steps in detail, helping you to avoid common pitfalls and ensuring your setup is robust and efficient.
Step-by-Step Guide to Installing and Configuring Node.js and Newman
Step 1: Install Node.js
- Download Node.js:
- Visit the Node.js official website.
- Select the correct version for your operating system.
- Install Node.js:
- Follow the installation prompts.
- Verify Installation:
- Open your terminal or command prompt.
- Type
node -v. - Ensure the command returns the version number of Node.js, confirming a successful installation.
Step 2: Install Newman
- Open Terminal or Command Prompt:
- Ensure you have administrative privileges if required.
- Run the Installation Command:
- Type
npm install -g newman. - The
-gflag installs Newman globally.
- Type
- Verify Installation:
- Type
newman -v. - Ensure the command returns the version number of Newman, confirming a successful installation.
- Type
Step 3: Configure Your Environment
- Ensure Permissions:
- Verify you have the necessary permissions to run Newman.
- Keep Node.js and Newman Updated:
- Regularly check for updates using
npm update -g newman.
- Regularly check for updates using
Preparing your Postman collections is also crucial for a smooth integration with Newman.
Export Postman Collections
- Open Postman App.
- Select the Collection to Export:
- Navigate to the desired collection.
- Export the Collection:
- Choose the ‘Export’ option.
- Save the exported file in a dedicated directory for easy access.
- This file will serve as the input for Newman’s automated tests.
Maintaining a clean and efficient testing setup involves a few best practices. Regularly clean up obsolete collections and environment variables to avoid clutter. Use descriptive names for your collection files to easily identify them. Additionally, consider setting up a version control system like Git to track changes to your collections and environment settings. This is especially useful for collaborative projects, where multiple team members are involved in maintaining the testing setup.
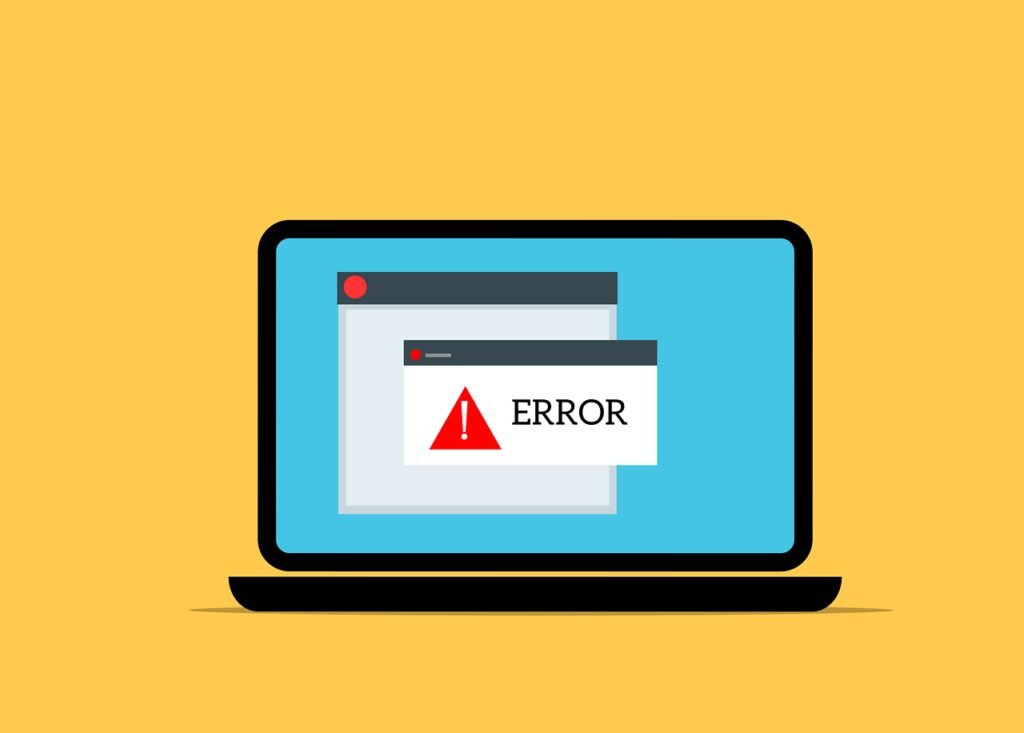
In some scenarios, you might encounter some common setup issues. For instance, if you receive a ‘command not found’ error while trying to run Newman, it may indicate that Node.js or Newman is not installed correctly, or the system’s PATH variable is not configured properly. Reinstalling the software or adjusting the PATH variable usually resolves this issue. Another common problem is permission-related errors, which can often be resolved by running the commands with administrative privileges.
Executing Tests from the Command Line
Once your environment is set up, running tests using Newman from the command line is straightforward. This section will detail the commands needed to execute your Postman collections using Newman. We’ll cover basic commands as well as more advanced options, such as running specific folders or iterations.
To get started with executing tests from the command line, you first need to ensure that Newman is properly installed. You can confirm this by running the following command:
newman -v
Once confirmed, let’s dive into executing a basic Postman collection. Use the following command to run a collection:
newman run <collection_file.json>
This command runs the specified collection file. You can also specify a Postman environment file to run the tests in a particular environment:
newman run <collection_file.json> -e <environment_file.json>
To run a specific folder within the collection, the command is:
newman run <collection_file.json> --folder <folder_name>
Newman also allows you to control the number of iterations. For example, to run the collection five times, use:
newman run <collection_file.json> -n 5
Scheduling tests to run automatically can be achieved using various tools such as cron jobs on Unix-based systems or Task Scheduler on Windows. Here’s an example of a cron job that runs a Newman command every day at midnight:
0 0 * * * /usr/local/bin/newman run /path/to/collection_file.json
Common errors you might encounter include issues with file paths, missing environment variables, or network errors. For instance, if Newman cannot locate the collection file, you will receive an error message. Ensure all file paths are correct and that necessary permissions are granted. Network errors usually indicate issues with the API server being tested, so verifying the server status is recommended.
By understanding these commands and options, you can effectively automate your API testing with Newman, making your testing processes more efficient and reliable.
Generating and Interpreting Newman Reports
After executing your API tests with Newman, generating and interpreting the reports is essential for assessing the quality of your API. Newman supports various report formats, including HTML, JSON, and CLI, each offering distinct advantages.
To generate an HTML report, you can use the following command:
newman run your-collection.json -r html
The HTML report provides a visually appealing and comprehensive overview of the test results. Key metrics such as total tests, passed tests, and failed tests are prominently displayed. Detailed information about each test, including response times and status codes, allows for quick identification of problematic areas.
For JSON reports, use:
newman run your-collection.json -r json
JSON reports are particularly useful for programmatic analysis and integration with other tools. They contain detailed information about each request and response, including headers, body, and timings. By parsing these reports, you can automate the extraction of key metrics and integrate them into your continuous integration pipeline.
The CLI report is generated by default and provides a concise summary directly in the terminal. It highlights the success or failure of each test, along with essential details like response times and status codes. This format is ideal for quick, on-the-fly assessments during development.
Interpreting these reports requires an understanding of key metrics. Look for the total number of tests, passed tests, and failed tests to gauge overall success. Response times and status codes are crucial indicators of performance and correctness. For failed tests, examine the detailed request and response information to pinpoint issues.
Organizing Your Tests
Effective test organization is crucial for maintaining a clear and manageable testing suite. Here are some tips:
- Group tests logically: Organize tests by functionality or feature to make them easier to locate and maintain.
- Use descriptive names: Ensure test names clearly describe their purpose and expected outcome.
- Adopt a consistent structure: Follow a consistent test structure to make it easier for team members to understand and contribute.
Managing Test Data
Handling test data effectively is vital for accurate and reliable test results. Consider these practices:
- Use mock data: Create mock data that closely resembles real-world scenarios to ensure tests are realistic.
- Data versioning: Version your test data to track changes and ensure consistency across tests.
- Isolate test data: Avoid dependencies between tests by isolating data to prevent conflicts.
Ensuring Test Reliability and Performance
Reliable and performant tests are key to successful API testing automation. Here are some strategies:
- Run tests frequently: Regularly execute tests to catch issues early and ensure ongoing reliability.
- Parallel testing: Run tests in parallel to improve efficiency and reduce execution time.
- Monitor performance: Track test execution times and optimize where necessary to maintain performance.
FAQs
What is Newman?
Newman is a command-line collection runner for Postman. It allows you to run and automate Postman collections directly from the command line, making it ideal for integrating API tests into CI/CD pipelines.
How do I install Newman?
You can install Newman via npm (Node Package Manager). Run the following command in your terminal:
npm install -g newman
How can I integrate Postman tests with my CI/CD pipeline?
To integrate Postman tests with your CI/CD pipeline, you can add Newman commands to your build scripts. Most CI/CD tools, such as Jenkins, Travis CI, and GitLab CI, support running Newman as part of the build process.