Selenium WebDriver is a popular open-source tool used for automating web applications for testing purposes. It allows developers and testers to write scripts in various programming languages like Java, Python, C#, and more, to control browser actions. This makes it an essential tool for ensuring that web applications function correctly across different browsers.
On This Page
Table of Contents
Key Features and Benefits
Selenium WebDriver comes packed with numerous features that make it highly beneficial for web testing:

- Multi-browser support: Works with all major browsers like Chrome, Firefox, Safari, and Edge.
- Language support: Supports multiple programming languages such as Java, Python, C#, Ruby, and more.
- Flexibility: Can be integrated with various testing frameworks like TestNG and JUnit.
- Community support: Being open-source, it has a large community that continuously contributes to its development.
Use Cases for Selenium WebDriver
Selenium WebDriver is versatile and can be used in a variety of real-life scenarios:
- Cross-browser testing: Ensure that your web application works seamlessly across different browsers.
- Regression testing: Automate the repetitive testing of web applications to catch new bugs.
- Data-driven testing: Easily perform tests using various sets of data inputs.
Example
Imagine you are a web developer at an e-commerce company. You want to ensure that the login functionality of your website works correctly across all browsers. Using Selenium WebDriver, you can write a script in Python to automate this test:
from selenium import webdriver
from selenium.webdriver.common.keys import Keys
# Initialize the Chrome driver
driver = webdriver.Chrome()
# Open the website
driver.get('https://www.example.com/login')
# Find the username and password fields
username = driver.find_element_by_name('username')
password = driver.find_element_by_name('password')
# Enter credentials
username.send_keys('your_username')
password.send_keys('your_password')
# Submit the form
password.send_keys(Keys.RETURN)
# Close the browser
driver.quit()
With this script, you can automatically test the login functionality, saving time and effort. 🕒💻
Setting Up Environment
Selenium WebDriver is a powerful tool for automating web applications for testing purposes. Setting up the environment correctly is crucial for smooth and efficient automation.
Installing Selenium WebDriver
First, you need to install Selenium WebDriver. This can be done using a package manager like pip for Python:
pip install selenium
For Java, you can add the Selenium library to your Maven or Gradle project. Here’s an example for Maven:
<dependency>
<groupId>org.seleniumhq.selenium</groupId>
<artifactId>selenium-java</artifactId>
<version>3.141.59</version>
</dependency>
Setting Up a WebDriver-Compatible Browser
Selenium WebDriver supports multiple browsers like Chrome, Firefox, Safari, and Edge. You need to download the respective WebDriver executable for the browser you want to automate:
- ChromeDriver for Chrome
- GeckoDriver for Firefox
- SafariDriver for Safari
- EdgeDriver for Edge
After downloading, ensure the driver executable is in your system’s PATH or specify its location in your code:
System.setProperty("webdriver.chrome.driver", "path/to/chromedriver");
Configuring Your Development Environment
To achieve optimal results, configuring your development environment is essential. Here are some steps:
- IDE Setup: Use a popular IDE like IntelliJ, Eclipse, or VS Code. Install necessary plugins for Selenium support.
- Project Structure: Organize your project with a clear structure. Include folders for test cases, page objects, and utilities.
- Version Control: Use Git for version control to manage your code effectively.
Here’s a simple example to run a test in Chrome using Selenium WebDriver in Java:
WebDriver driver = new ChromeDriver();
driver.get("https://www.example.com");
System.out.println("Title: " + driver.getTitle());
driver.quit();
Basic Scripting with Selenium WebDriver
Now that our environment is set up, we can write our first Selenium script. Below is a simple example that demonstrates how to open a browser, navigate to a website, and then close the browser:
from selenium import webdriver
# Specify the path to the ChromeDriver
driver = webdriver.Chrome(executable_path='path/to/chromedriver')
# Open the browser and navigate to a website
driver.get('https://www.example.com')
# Close the browser
driver.quit()
Key Components of the Script
The table below summarizes the key components of the script:
| Component | Description |
|---|---|
| webdriver.Chrome | Initializes a new Chrome browser session. |
| driver.get() | Navigates to the specified URL. |
| driver.quit() | Closes the browser session. |
Understanding WebDriver Commands and Methods 🔍
Let’s explore some of the most commonly used WebDriver commands and methods, accompanied by examples and tips for their efficient use.
Here’s a table summarizing commands and their functions:
| Command | Function | Example |
|---|---|---|
| get() | Navigate to a specified URL | driver.get("https://www.example.com") |
| findElement() | Locate a web element | driver.findElement(By.id("username")) |
| click() | Click on a web element | driver.findElement(By.id("submit")).click() |
| sendKeys() | Enter text into a web element | driver.findElement(By.id("username")).sendKeys("testuser") |
Locating Web Elements: Tips and Tricks 🎯
Selenium WebDriver provides several locator strategies, each with its own strengths and weaknesses.
Using Locators:
By ID: This is often the most reliable and straightforward method, as IDs are unique within an HTML document.
driver.findElement(By.id("elementId"));
By Name: Useful when the name attribute is unique within the form. However, it might not be as reliable as IDs since names can be duplicated.
driver.findElement(By.name("elementName"));
By Class Name: This method locates elements by their class attribute. It is useful for elements that share a common style but can return multiple elements.
driver.findElement(By.className("elementClass"));
By XPath: A powerful method that can locate elements based on their path in the document. Useful for complex and nested elements, but it can be slower and harder to maintain.
driver.findElement(By.xpath("//div[@class='exampleClass']/span"));
By CSS Selector: Similar to XPath, CSS selectors allow for high precision and are generally faster. They are based on the CSS used in the webpage.
driver.findElement(By.cssSelector("div.exampleClass > span"));
Practical Tips for Choosing Locators
When choosing a locator strategy, consider the following:
- Use ID whenever possible for its uniqueness and speed.
- Use Name for forms where name attributes are unique.
- Use Class Name for grouping similar elements but be wary of multiple matches.
- Use XPath for complex hierarchies, but note the potential performance impact.
- Use CSS Selector for a balance of precision and performance.
Let’s consider an example: locating a ‘Submit’ button on a complex webpage. Suppose the button is nested within several divs with specific classes and IDs.
<div id="main">
<div class="container">
<div class="form-group">
<button id="submitBtn" class="btn btn-primary">Submit</button>
</div>
</div>
</div>
In this case, using the ID would be the most direct and reliable method:
driver.findElement(By.id("submitBtn")).click();
For comparison, here is a table outlining the advantages and disadvantages of each locator type:
| Locator Type | Advantages | Disadvantages |
|---|---|---|
| ID | Unique, Fast | Requires unique ID |
| Name | Simple, Effective for forms | Not always unique |
| Class Name | Groups related elements | Can match multiple elements |
| XPath | Flexible, handles complex structures | Slower, harder to maintain |
| CSS Selector | Precise, faster than XPath | Can be complex |
By understanding and leveraging these locator strategies, you can efficiently interact with web elements, ensuring robust and maintainable scripts. Happy scripting!
Advanced Scripting Techniques
Handling Dynamic Web Elements
Challenges:
- Dynamic web elements change unpredictably based on user interactions or conditions.
- Static identification methods are unreliable for these elements.
Strategies to Enhance Script Robustness:
1. Using Explicit Waits
- Explicit Waits vs. Implicit Waits:
- Explicit Waits: Pause execution until a specific condition is met.
- Implicit Waits: Apply a global delay.
- Tools:
- WebDriverWait Class: Waits until the element is available.
- ExpectedConditions: Ensure the element is ready before performing actions.
2. Leveraging XPath and CSS Selectors
- XPath Selectors:
- Locate elements based on attributes and hierarchical relationships.
- Create dynamic XPath expressions to adapt to DOM changes.
- CSS Selectors:
- Use combinators for flexibility in pinpointing elements.
- Effective even when element positions or attributes change frequently.
3. Incorporating the Page Object Model (POM)
- Page Object Model (POM):
- Create classes representing web pages.
- Encapsulate interactions with web elements within these classes.
- Benefits:
- Enhances maintainability and readability of scripts.
- Simplifies updates when the UI changes.
- Centralizes changes by defining locators and methods in page classes.
Summary Table
| Strategy | Description | Benefits |
|---|---|---|
| Explicit Waits | Pauses execution until specific conditions are met using WebDriverWait and ExpectedConditions. | Ensures element availability, reducing failures due to timing issues. |
| XPath & CSS Selectors | Uses dynamic expressions to locate elements based on attributes and hierarchy. | Adapts to changes in the DOM, increasing locator reliability. |
| Page Object Model (POM) | Represents web pages with classes, encapsulating element interactions. | Improves script organization, maintainability, and simplifies updates. |
To illustrate these concepts, consider a web page where elements appear or disappear based on user actions. Using WebDriverWait and ExpectedConditions, you can wait for a button to become clickable before interacting with it:
WebDriverWait wait = new WebDriverWait(driver, 10);
WebElement dynamicButton = wait.until(ExpectedConditions.elementToBeClickable(By.id("dynamicButton")));
dynamicButton.click();
Working with iFrames and Pop-ups
Switching between iFrames is achieved using the switchTo().frame() method in Selenium WebDriver. To interact with elements within an iFrame, we must first switch the driver’s context to the iFrame. For instance, if you need to fill out a form embedded in an iFrame, the following code illustrates the process:
driver.switchTo().frame("iframe_name");
WebElement textField = driver.findElement(By.id("form_field_id"));
textField.sendKeys("Sample Text");
After completing the interactions, it is essential to switch back to the default content using driver.switchTo().defaultContent() to continue interacting with elements outside the iFrame.
Handling pop-ups, whether they are alert boxes, confirmation boxes, or new browser windows, requires different techniques. For JavaScript alerts and confirmations, the switchTo().alert() method is pivotal. The following example demonstrates handling a simple alert:
Alert alert = driver.switchTo().alert();
alert.accept(); // To accept the alert
alert.dismiss(); // To dismiss the alert
For pop-ups that open in new browser windows or tabs, Selenium WebDriver provides window handles to navigate between them. Utilizing getWindowHandles() and switchTo().window() methods, you can switch context to the desired window:
String mainWindow = driver.getWindowHandle();
Set<String> allWindows = driver.getWindowHandles();
for (String window : allWindows) {
if (!window.equals(mainWindow)) {
driver.switchTo().window(window);
// Perform operations in the new window
driver.close();
}
}
driver.switchTo().window(mainWindow);
Best practices for managing iFrames and pop-ups include ensuring the proper context is always restored, avoiding hardcoded frame indices, and utilizing explicit waits to handle dynamic content.
Taking Screenshots
To capture a screenshot of an entire page, you can use the getScreenshotAs method from the TakesScreenshot interface. This method is straightforward and captures the entire visible area of the web page:
File screenshot = ((TakesScreenshot) driver).getScreenshotAs(OutputType.FILE);
FileUtils.copyFile(screenshot, new File("path/screenshot.png"));
For capturing specific elements, you can combine the getScreenshotAs method with WebElement. This approach allows you to focus on particular parts of the page:
WebElement element = driver.findElement(By.id("elementId"));
File screenshot = element.getScreenshotAs(OutputType.FILE);
FileUtils.copyFile(screenshot, new File("path/element-screenshot.png"));
Capturing full-page screenshots that go beyond the visible viewport requires additional libraries, such as AShot. AShot supports capturing the entire webpage, including areas that need scrolling:
AShot ashot = new AShot();
Screenshot fullPageScreenshot = ashot.shootingStrategy(ShootingStrategies.viewportPasting(1000))
.takeScreenshot(driver);
ImageIO.write(fullPageScreenshot.getImage(), "PNG", new File("path/fullpage-screenshot.png"));
The table below summarizes the different screenshot methods and their use cases:
| Method | Use Case |
|---|---|
getScreenshotAs(OutputType.FILE) | Capturing the entire visible area of the page |
element.getScreenshotAs(OutputType.FILE) | Capturing a specific element on the page |
AShot with ShootingStrategies.viewportPasting() | Capturing a full-page screenshot, including areas that require scrolling |
Generating Reports
TestNG
TestNG is a powerful testing framework inspired by JUnit and NUnit. It offers advanced features such as parallel execution, test configuration, and detailed reporting. Here’s how to set it up:
- Include the TestNG library in your project dependencies.
- Create a test suite XML file to organize your test cases.
- Configure the TestNG listener to generate detailed HTML reports.
TestNG allows you to include screenshots and custom messages in your reports, making it easier to understand the test execution flow and pinpoint failures.
Allure
Allure is a flexible and multi-language report tool that provides a visually appealing interface. To integrate Allure with Selenium WebDriver, follow these steps:
- Add Allure dependencies to your project.
- Annotate your tests with Allure annotations for better organization and insights.
- Run your tests and generate the Allure report using the command line.
Allure reports include detailed metrics, screenshots, and logs, offering a comprehensive view of the test execution process.
ExtentReports
ExtentReports is another popular reporting library that provides rich HTML reports. To use ExtentReports with Selenium WebDriver, proceed as follows:
- Add ExtentReports dependencies to your project.
- Initialize the ExtentReports object in your test setup.
- Log test steps, statuses, and screenshots to the report.
ExtentReports supports advanced features like customizable dashboards, interactive charts, and logs, making it a versatile tool for test reporting.
Running and Managing Tests
The process begins with test planning, where objectives, scope, resources, and schedules are defined. This phase sets the foundation for a structured approach, ensuring all stakeholders are aligned on the goals and expectations. Test planning is followed by test execution, wherein test cases are run to validate the functionality and performance of the software. This stage involves meticulous tracking and documenting of test results to capture any defects or deviations from expected outcomes. Finally, test reporting consolidates the findings, providing insights into the software’s quality and areas that need improvement.
Running Tests on Different Browsers
To illustrate how to run tests on different browsers, we will use Selenium WebDriver, a popular tool for automating web application testing. Below is a simple example demonstrating how to configure and execute tests across multiple browsers:
import org.openqa.selenium.WebDriver;
import org.openqa.selenium.chrome.ChromeDriver;
import org.openqa.selenium.firefox.FirefoxDriver;
import org.openqa.selenium.safari.SafariDriver;
import org.openqa.selenium.edge.EdgeDriver;
public class CrossBrowserTesting {
public static void main(String[] args) {
// Set up WebDriver for Chrome
WebDriver driver = new ChromeDriver();
driver.get("https://example.com");
// Perform tests on Chrome
driver.quit();
// Set up WebDriver for Firefox
driver = new FirefoxDriver();
driver.get("https://example.com");
// Perform tests on Firefox
driver.quit();
// Set up WebDriver for Safari
driver = new SafariDriver();
driver.get("https://example.com");
// Perform tests on Safari
driver.quit();
// Set up WebDriver for Edge
driver = new EdgeDriver();
driver.get("https://example.com");
// Perform tests on Edge
driver.quit();
}
}
Below is a table comparing different browsers’ features and their compatibility with various testing tools:
| Browser | Key Features | Compatibility with Selenium WebDriver |
|---|---|---|
| Chrome | Fast performance, extensive developer tools | High |
| Firefox | Strong privacy features, customizable | High |
| Safari | Optimized for macOS, energy-efficient | Moderate |
| Edge | Integration with Windows, advanced security | High |
Here are some best practices for effective cross-browser testing:
- Prioritize testing on browsers with the highest user base.
- Automate repetitive test cases to save time and reduce errors.
- Regularly update your testing tools to support the latest browser versions.
- Utilize cloud-based testing platforms for scalability and access to multiple browser configurations.
- Incorporate visual testing to capture UI inconsistencies across different browsers.
Parallel Test Execution
Parallel test execution is a testing practice that involves running multiple test cases simultaneously, rather than sequentially. This method significantly reduces the overall testing time and expedites the feedback loop, which is crucial in agile development environments.
To set up parallel test execution, popular testing frameworks like TestNG and JUnit offer built-in support. In TestNG, for instance, you can configure parallel test execution by modifying the testng.xml file. Below is a simple example of how to set this up:
<suite name="Suite" parallel="tests" thread-count="4">
<test name="Test1">
<classes>
<class name="com.example.TestClass1"/>
</classes>
</test>
<test name="Test2">
<classes>
<class name="com.example.TestClass2"/>
</classes>
</test>
</suite>
In JUnit, parallel test execution can be configured using the JUnit Parallel Computer class. Here’s an example:
import org.junit.runner.JUnitCore;
import org.junit.runners.Suite;
import org.junit.runners.model.InitializationError;
import org.junit.experimental.ParallelComputer;
public class ParallelTestRunner {
public static void main(String[] args) {
Class[] classes = { TestClass1.class, TestClass2.class };
JUnitCore.runClasses(new ParallelComputer(true, true), classes);
}
}
Running tests in parallel offers numerous advantages. For instance, it maximizes resource utilization by leveraging multi-core processors, leading to quicker test cycles. Additionally, it helps identify issues faster, allowing developers to address bugs and performance bottlenecks promptly.
However, parallel test execution does come with its own set of challenges:
- Shared State: Tests that share the same state or resources can interfere with each other, leading to inconsistent results. Solution: Implement proper isolation techniques such as mocking and dependency injection.
- Resource Contention: Multiple tests accessing the same resources can lead to contention. Solution: Ensure that tests are stateless or use containers to provide isolated environments.
- Complex Configuration: Setting up parallel test execution can be complex and error-prone. Solution: Use comprehensive documentation and automated scripts to streamline the setup process.
Continuous Integration with Selenium WebDriver
Continuous Integration (CI) is a pivotal practice in modern software development, aimed at improving code quality and minimizing integration issues. CI involves the frequent merging of code changes into a shared repository, followed by automated builds and tests. This practice ensures that bugs are detected early, code remains consistently integratable, and developers can collaborate more effectively.
Selenium WebDriver, an open-source tool for automating web application testing, can be seamlessly integrated into CI pipelines. Popular CI tools like Jenkins, Travis CI, and CircleCI support Selenium WebDriver, making it easier to automate browser testing as part of the CI process. Below is a step-by-step guide to setting up a CI pipeline with Selenium WebDriver using Jenkins:
Step-by-Step Guide
1. Install Jenkins: Begin by downloading and installing Jenkins. Follow the installation instructions specific to your operating system.
2. Install Required Plugins: Navigate to Jenkins Dashboard > Manage Jenkins > Manage Plugins. Install the following plugins:
- Selenium Plugin
- Git Plugin
- JUnit Plugin
3. Configure Jenkins Project: Create a new Jenkins project and configure it to pull code from your version control system (e.g., GitHub). Under the ‘Build’ section, add a build step to execute your Selenium WebDriver tests using Maven or Gradle.
4. Add Test Execution Script: In the build step, include a script to run your Selenium tests. For instance:
mvn clean test
5. Schedule Builds: Configure the build triggers to specify when Jenkins should run the tests. This could be on every code commit or at scheduled intervals.
By integrating Selenium WebDriver into your CI pipeline, you gain several advantages:
- Early Bug Detection: CI allows for immediate identification of issues, making it easier to resolve bugs before they escalate.
- Improved Collaboration: With CI, team members can work on different features without worrying about integration conflicts, as continuous testing ensures compatibility.
- Consistent Quality: Regular automated tests ensure that code quality remains high throughout the development cycle.
Common Challenges and Solutions
Debugging Selenium tests can be tricky. Here are a few common pitfalls:
- Element Not Found: This usually happens due to dynamic elements or incorrect locators. Use explicit waits to handle dynamic elements.
- Stale Element Reference: This occurs when the element you are trying to interact with is no longer present in the DOM. Refresh the element reference before interacting with it.
- Timeouts: These can be mitigated by setting appropriate implicit or explicit waits.
Example:
WebDriverWait wait = new WebDriverWait(driver, 10);
WebElement element = wait.until(ExpectedConditions.elementToBeClickable(By.id("elementId")));
element.click();
Best Practices for Stable and Reliable Tests
Following best practices can significantly enhance the reliability of your Selenium tests:
- Use Page Object Model (POM): This design pattern helps in maintaining the code better and makes it reusable.
- Consistent Test Data: Ensure that your test data is consistent and can be reused across multiple test runs.
- Avoid Hard-Coding Waits: Always prefer using dynamic waits over hard-coded sleeps.
Handling Browser-Specific Quirks
Different browsers might behave differently, leading to test failures. Here are some tips:
- Cross-Browser Testing: Always test your scripts on multiple browsers to ensure compatibility.
- Browser-Specific Capabilities: Use browser-specific capabilities to handle quirks. For instance, you can disable browser notifications in Chrome by setting the appropriate capabilities.
Example 1:
ChromeOptions options = new ChromeOptions();
options.addArguments("--disable-notifications");
WebDriver driver = new ChromeDriver(options);
Example 2:
Let’s look at another example that handles a dynamic element. Imagine you are testing an e-commerce website where the add-to-cart button is dynamic:
WebDriverWait wait = new WebDriverWait(driver, 15);
WebElement addToCartButton = wait.until(ExpectedConditions.elementToBeClickable(By.id("add-to-cart")));
addToCartButton.click();
By using explicit waits, we ensure that the test waits for the button to be clickable before interacting with it, thus preventing common timing issues.
Integrating with Other Tools and Frameworks
Integrating Selenium WebDriver with frameworks like TestNG and JUnit simplifies test management and reporting. Here’s how you can do it:
- TestNG: Provides easy annotations and parallel test execution. 🌐
- JUnit: Known for its simplicity and wide adaptation in unit testing. 🧪
Here’s a simple TestNG example:
import org.testng.annotations.Test;
import org.openqa.selenium.WebDriver;
import org.openqa.selenium.chrome.ChromeDriver;
public class TestNGExample {
@Test
public void testGoogleSearch() {
WebDriver driver = new ChromeDriver();
driver.get("https://www.google.com");
driver.quit();
}
}
Using Selenium Grid for Distributed Testing
Selenium Grid allows you to distribute your tests across multiple machines, enhancing efficiency. 🌍 You can easily set up a Selenium Grid with a Hub and Nodes:
| Component | Description |
|---|---|
| Hub | Central point to control tests |
| Node | Machines where tests are executed |
Here’s a basic setup example:
java -jar selenium-server-standalone.jar -role hub
java -jar selenium-server-standalone.jar -role node -hub http://localhost:4444/grid/register
Implementing Custom WebDriver Commands
Sometimes, default WebDriver commands are not enough. 🛠️ In such cases, you can implement custom commands. For example, if you need to scroll to an element:
import org.openqa.selenium.JavascriptExecutor;
import org.openqa.selenium.WebDriver;
import org.openqa.selenium.WebElement;
public class CustomCommands {
WebDriver driver;
public CustomCommands(WebDriver driver) {
this.driver = driver;
}
public void scrollToElement(WebElement element) {
((JavascriptExecutor) driver).executeScript("arguments[0].scrollIntoView(true);", element);
}
}
Using these techniques, you can extend Selenium WebDriver to meet your specific testing needs effectively.
Thank you for joining us on this journey. May your scripts always run smoothly! If you have any questions or need further guidance, feel free to ask in the comments .
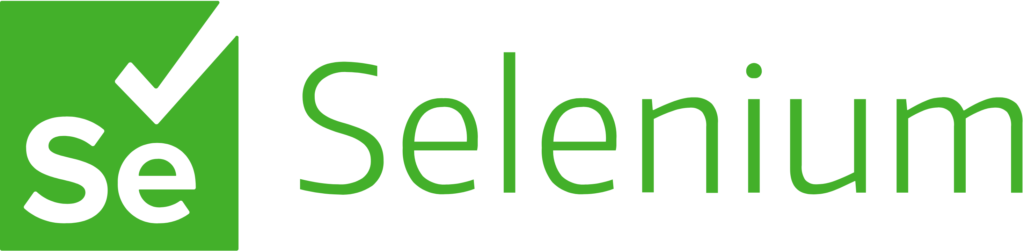
FAQs
Which programming languages are supported by Selenium WebDriver?
Answer: Selenium WebDriver supports multiple programming languages, including Java, C#, Python, JavaScript, and Ruby. This flexibility allows you to choose a language you are comfortable with.
What are some common challenges faced when using Selenium WebDriver?
Answer: Common challenges include handling dynamic web elements, dealing with browser-specific issues, managing pop-ups and iframes, ensuring cross-browser compatibility, and maintaining stable and reliable tests.
Can Selenium WebDriver be used for mobile testing?
Answer: While Selenium WebDriver is primarily designed for web browsers, it can be integrated with tools like Appium to automate mobile web applications. Appium extends Selenium’s functionality to support mobile testing on both Android and iOS platforms.
What is Selenium Grid, and how is it used with Selenium WebDriver?
Answer: Selenium Grid is a tool that allows you to run tests in parallel across multiple machines and browsers. It helps in distributing the test execution, reducing the overall test execution time. Selenium Grid consists of a hub and multiple nodes, where the hub manages the test execution and the nodes run the tests on different browsers and platforms.









