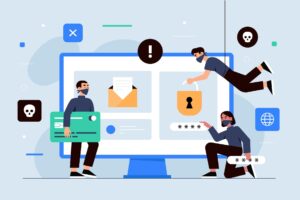In the realm of Windows operating systems, God Mode refers to a hidden feature that provides users with a centralized control panel, filled with various system settings. 🖥️ It essentially consolidates all administrative tools, system settings, and management options into one folder, making it easier to navigate and control the computer’s operations.
On This Page
Table of Contents
Why Use God Mode?
Utilizing God Mode can be beneficial for both casual users and advanced administrators. For everyday users, it’s a convenient way to access numerous settings without navigating through multiple menus. For IT professionals, it allows for quicker system management, enhancing overall productivity.
How to Enable God Mode on Windows 10/11
Enabling God Mode is straightforward but may vary slightly between Windows 10 and 11. Follow these steps:
Step 1: Right-click on the desktop and select New > Folder.

Step 2: Name the folder GodMode.{ED7BA470-8E54-465E-825C-99712043E01C}. If you already named it something else, right-click the folder, select Rename, and change the name to this.

Step 3: Upon clicking Enter, the folder icon transforms into a Control Panel representation, signifying a shift in its functionality.

Navigating the God Mode Folder

The God Mode folder displays an extensive list of system settings, categorized neatly for ease of access. Some key categories include:
- Administrative Tools
- Network Settings
- Personalization options
- System Controls
To find a specific setting, simply browse through the categories or use the search function within the folder.
Top Features and Settings to Explore
God Mode offers numerous useful settings. Key features include:
- Access to Administrative Tools for system diagnostics and performance monitoring.
- Network and Sharing Center to manage network connections.
- Personalization settings to customize the desktop experience.
Enhancing Productivity with God Mode
By centralizing system settings, God Mode can significantly save time and improve efficiency. Advanced users can quickly access advanced settings to optimize system performance, while casual users can easily find and tweak basic settings without hassle.
Is God Mode Safe to Use?
Generally, God Mode is safe as it does not introduce any new functionality but merely consolidates existing settings. However, users should exercise caution and avoid altering settings they are unfamiliar with to prevent potential system issues.
Troubleshooting God Mode Issues
Common problems users might face include:
- Incorrectly renaming the folder; ensure the code is typed exactly as GodMode.{ED7BA470-8E54-465E-825C-99712043E01C}.
- Accidental changes causing system instability; if this happens, revert the settings or seek expert help.
In conclusion, God Mode is a powerful tool for managing Windows settings efficiently, whether you are a casual user or an IT administrator.
FAQs
Is God Mode available on all versions of Windows?
God Mode is available in both Windows 10 and Windows 11. It also works on some earlier versions, such as Windows 7, but it’s not available on Windows Home editions with certain limitations.
Does enabling God Mode affect system performance?
Enabling God Mode does not negatively impact system performance. It is simply a shortcut folder that organizes system settings for easy access.
Can I disable God Mode after enabling it?
Yes, you can disable God Mode by simply deleting the folder you created. This won’t affect any system settings you’ve changed while using God Mode.
What if God Mode doesn’t work on my Windows version?
If God Mode doesn’t work, make sure you entered the folder name correctly. It should be:
GodMode.{ED7BA470-8E54-465E-825C-99712043E01C}
If it still doesn’t work, your Windows version might not support it, or you may need to have administrator privileges
Can I customize the settings in God Mode?
God Mode itself is not customizable, but it acts as a shortcut to various Windows settings, where you can make adjustments based on your needs.