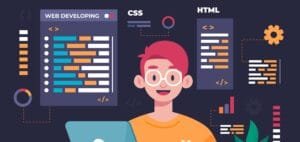CSS animations have revolutionized web design, allowing developers to bring static web pages to life. One of the most powerful tools for creating animations in CSS is the @keyframes rule. With keyframes, you can define how an element should change over time, and CSS animation properties help control how these changes are applied. Lets explore the basics of CSS keyframes and animation properties, how they work, and how you can use them to create smooth, engaging animations.
On This Page
Table of Contents
What Are CSS Keyframes?
CSS keyframes are a set of rules that define the changes an element should undergo at different stages of the animation. Think of it as a timeline where you define the starting and ending points of the animation, as well as any intermediate steps.
- Keyframes Structure: The
@keyframesrule allows you to create animations by specifying properties at specific points (percentage values) during the animation’s duration.
Example: Basic Keyframes Syntax
@keyframes slide {
0% { transform: translateX(0); }
100% { transform: translateX(100px); }
}This example defines an animation called slide that moves an element 100px to the right.
Example:
@keyframes example {
from {background-color: red;}
to {background-color: yellow;}
}This code snippet gradually changes the background color from red to yellow, providing a smooth transition.
How to Define Keyframes
Keyframes can be defined with percentage values (like 0%, 50%, 100%) to indicate the start, midpoint, and end of the animation. These percentages correspond to the duration of the animation.
Defining Multiple Keyframes
You can add as many percentage stages as you want to create complex animations. Here’s an example of a bounce effect:
@keyframes bounce {
0% { transform: translateY(0); }
50% { transform: translateY(-30px); }
100% { transform: translateY(0); }
}Animation Properties in CSS
CSS animation properties determine how your keyframe animation behaves. These properties allow you to set the duration, timing, iteration count, and more.
Here are the key animation properties:
| Property | Description |
|---|---|
| animation-name | Specifies the keyframes to use for the animation. |
| animation-duration | Defines how long the animation should take to complete. |
| animation-timing-function | Controls the speed of the animation over its duration. |
| animation-iteration-count | Specifies how many times the animation should run. |
| animation-direction | Determines whether the animation should reverse on each cycle. |
Example of Using Animation Properties
div {
animation-name: bounce;
animation-duration: 2s;
animation-timing-function: ease-in-out;
animation-iteration-count: infinite;
animation-direction: alternate;
}In this example:
- The
bouncekeyframes will be applied. - The animation will take 2 seconds per iteration.
- The animation will run infinitely, alternating between forward and reverse.
Common Applications of CSS Animations
- Hover Effects: Enhance interactivity with subtle animations when users hover over buttons. 🎭
- Loading Indicators: Keep users engaged while content loads, such as spinning wheels or pulsating icons.
- Transitions: Apply smooth changes to size, position, or color, creating a polished look.
Here’s a simple coding example of a hover effect:
button:hover { animation: example 2s infinite;}This implementation allows the button to change color continuously while hovered upon, enhancing visual appeal.
Applying Animations to Elements
Once your keyframes and animation properties are defined, you can apply them to any element. Here’s a basic example:
@keyframes fadeIn {
0% { opacity: 0; }
100% { opacity: 1; }
}
div {
animation-name: fadeIn;
animation-duration: 3s;
}Explanation: In this example, the div will gradually fade in over 3 seconds by transitioning its opacity from 0 to 1.
Below is an interactive live example where You can adjust various parameters of a CSS animation, such as duration, iteration count, and the specific animation (fade, move, rotate).
Instructions for Using the Live Animation Example:
- Select Animation Type:
- Use the Animation Type dropdown to choose the type of animation you want to apply.
- Fade In/Out: Makes the box fade in and out.
- Move: Moves the box horizontally.
- Rotate: Rotates the box in a circular motion.
- Use the Animation Type dropdown to choose the type of animation you want to apply.
- Set Animation Duration (in seconds):
- Enter the time in seconds for how long the animation should last in the Duration input box.
- Default value is 2 seconds.
- Example: Entering “3” will make the animation take 3 seconds to complete.
- Enter the time in seconds for how long the animation should last in the Duration input box.
- Set Iteration Count:
- Choose how many times you want the animation to repeat in the Iteration Count input box.
- For infinite looping, enter “infinite” (default value).
- Enter a number like “2” if you want the animation to run two times only.
- Choose how many times you want the animation to repeat in the Iteration Count input box.
- Choose Animation Timing Function:
- Select how the speed of the animation should progress during its execution in the Timing Function dropdown.
- Ease: The animation starts slow, speeds up, then slows down towards the end.
- Linear: The animation moves at a constant speed.
- Ease-In: The animation starts slow and then speeds up.
- Ease-Out: The animation starts fast and then slows down.
- Ease-In-Out: The animation starts slow, speeds up, and slows down again towards the end.
- Select how the speed of the animation should progress during its execution in the Timing Function dropdown.
- Set Animation Delay (optional):
- In the Delay input box, specify how long (in seconds) to wait before starting the animation.
- Example: Enter “1” to wait for 1 second before the animation starts.
- Default value is 0, meaning no delay.
- In the Delay input box, specify how long (in seconds) to wait before starting the animation.
- Set Animation Direction:
- Choose how the animation should play in the Direction dropdown.
- Normal: The animation plays forward (default).
- Reverse: The animation plays backward.
- Alternate: The animation alternates between forward and reverse after each cycle.
- Alternate Reverse: The animation starts in reverse and alternates between directions.
- Choose how the animation should play in the Direction dropdown.
- Apply the Animation:
- Once you have set all the desired options, click the Apply button to see the animation in action.
- The box will animate based on the selected type, duration, iteration count, timing function, delay, and direction.
- Reset the Animation:
- To stop and reset the animation back to its original state, click the Reset button. The box will return to its original appearance, and you can start applying a new animation.
Tips for Creating Smooth Animations
To make your animations feel smooth and professional, follow these best practices:
- Keep Animations Short: Ideally, animations should last between 0.5 to 3 seconds to maintain user interest.
- Use the Right Timing Functions: Timing functions like
ease,linear, andease-in-outcan drastically affect the flow of your animation. - Optimize Performance: Use GPU-accelerated properties like
transformandopacityfor smoother performance.
Common Timing Functions and Their Effects
| Timing Function | Description |
|---|---|
| linear | The animation runs at a constant speed. |
| ease | Starts slow, speeds up, then slows down. |
| ease-in | Starts slowly, then speeds up. |
| ease-out | Starts fast, then slows down. |
| ease-in-out | Starts slow, speeds up, then slows down again. |
WrapUP : Enhancing User Experience with Animations
CSS keyframes and animation properties give you the tools to add life to your web pages. Whether you’re creating subtle hover effects or complex, dynamic animations, understanding how keyframes and animations work will open up new possibilities in web design.
FAQs
How do I create a simple animation using CSS keyframes?
To create a simple animation, define the keyframes using the @keyframes rule, specify the properties to animate, and then apply the animation to an element using CSS animation properties like animation-name and animation-duration.
What are the main properties used in CSS animations?
The main CSS animation properties include:animation-name: Specifies the keyframes to use.animation-duration: Defines how long the animation takes.animation-timing-function: Controls the speed of the animation.animation-iteration-count: Specifies how many times the animation should run.animation-direction: Determines the animation’s direction (normal or reverse).
Can I use multiple keyframes in a single animation?
Yes, you can define multiple keyframes in a single animation by using percentage values (like 0%, 50%, 100%) to specify different stages of the animation. This allows for more complex animations.
What is the difference between ease-in and ease-out timing functions?
The ease-in timing function starts the animation slowly and speeds up towards the end, while the ease-out function starts fast and slows down towards the end. Using the right timing function can greatly enhance the animation’s flow.
How can I optimize CSS animations for better performance?
To optimize animations, use GPU-accelerated properties like transform and opacity, minimize the use of heavy animations, and avoid animating properties that cause layout recalculations, such as width and height.
Can CSS animations be used in responsive designs?
Yes, CSS animations can enhance responsive designs. You can use media queries to apply different animations based on the screen size, ensuring a smooth experience on all devices.
How do I stop an animation in CSS?
You can stop an animation by removing the animation properties from the element, or by setting the animation-play-state property to paused. Additionally, you can control animations with JavaScript for more dynamic interactions.
Can I combine CSS animations with JavaScript?
Yes, CSS animations can be triggered and controlled using JavaScript. You can add or remove classes, change styles dynamically, and even manipulate the animation properties to create interactive experiences.