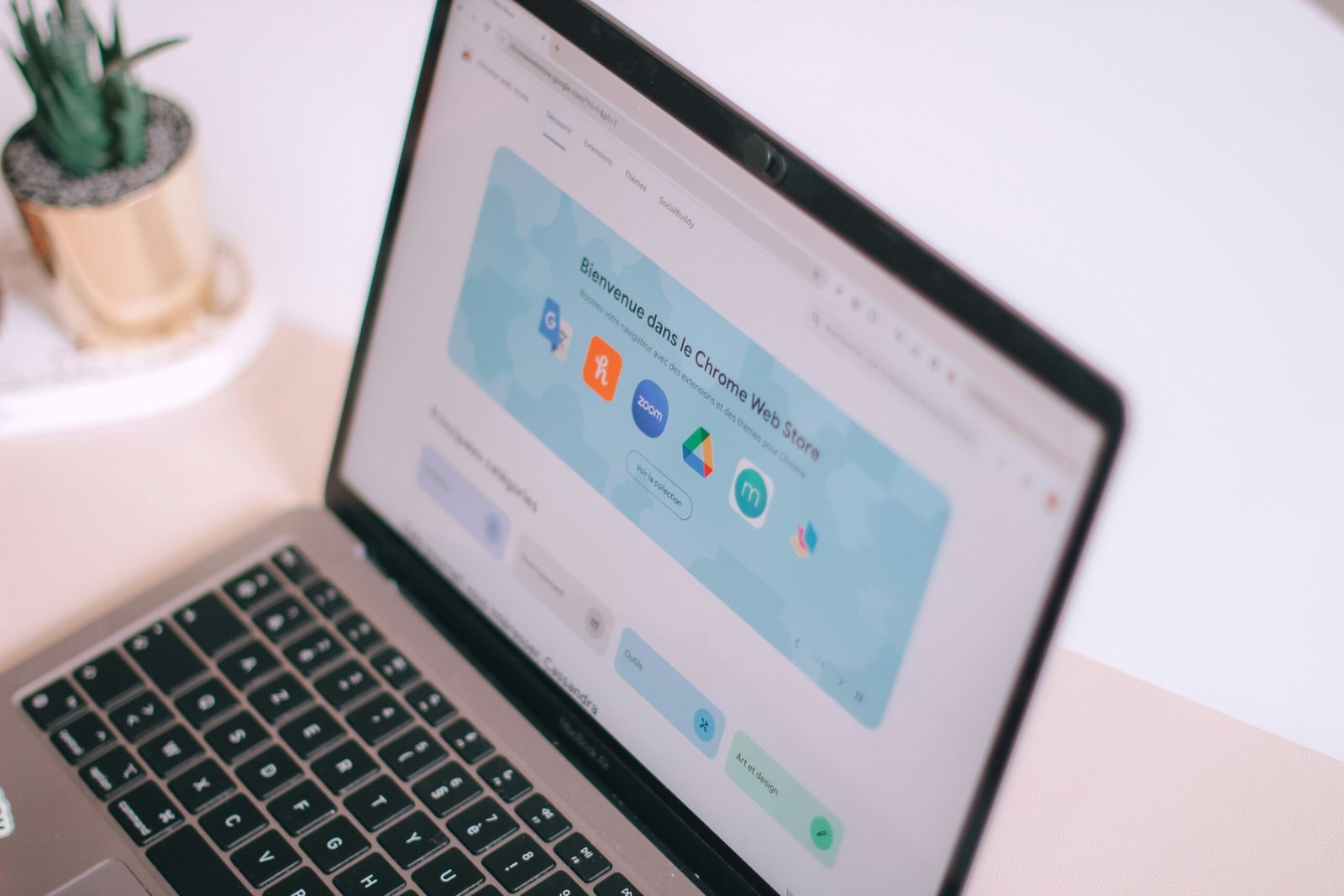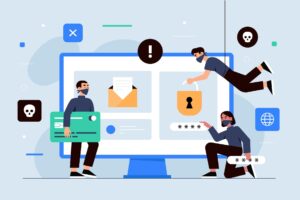Chrome extensions are small software programs designed to enhance the capabilities and functionalities of the Google Chrome browser. By adding custom features and functionalities, these extensions can significantly improve user experience and browser efficiency.
Creating a Chrome extension can elevate your skills as a developer and solve real-world problems for users. This step-by-step Chrome extension roadmap guides you through designing and deploying your own extension, from ideation to publication on the Chrome Web Store. Whether you’re a beginner or an experienced coder, CloudCusp’s expert insights will help you succeed.
On This Page
🚀Fly To:
What are Chrome Extensions
The primary objective of Chrome extensions is to provide users with additional functionalities that are not available in the default browser settings. These functionalities can range from blocking ads and managing passwords to more sophisticated tools like web development aids and productivity enhancers. Essentially, Chrome extensions act as a bridge between the user’s needs and the browser’s capabilities, providing a customized browsing experience.
One of the key benefits of creating your own Chrome extension is the ability to tailor the browser to your specific needs. For instance, if you frequently perform repetitive tasks online, you can develop an extension to automate these processes, saving you valuable time and effort. Additionally, custom extensions can help in modifying web pages to display information in a more user-friendly manner or integrating third-party services directly into the browser interface.
Chrome extensions operate by using web technologies such as HTML, JavaScript, and CSS. This allows developers with a basic understanding of these technologies to create functional and effective extensions. The flexibility and power of Chrome extensions make them an attractive tool for both casual users looking to enhance their browsing experience and developers aiming to provide valuable tools and services to a wider audience.
To identify whether you have any Chrome extensions installed, start by looking for the puzzle piece icon situated to the right of your browser’s search bar. This icon serves as a gateway to managing your Chrome extensions seamlessly.

Clicking on the puzzle piece icon will display a pop-up window that lists all your installed extensions. Each extension is represented by its respective icon, making it easy to visually identify your tools.
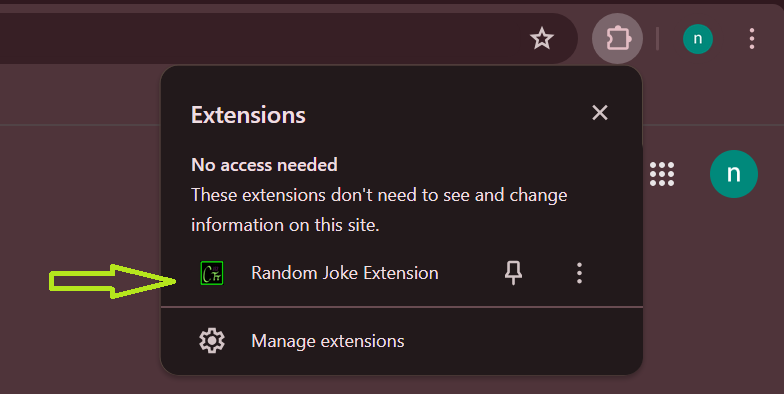
From this list, you can effortlessly run any extension by simply clicking on its icon. This action will activate the extension, enabling its features and functionalities immediately. For users who rely heavily on certain extensions, Chrome offers the option to ‘pin’ these frequently used tools to the toolbar.
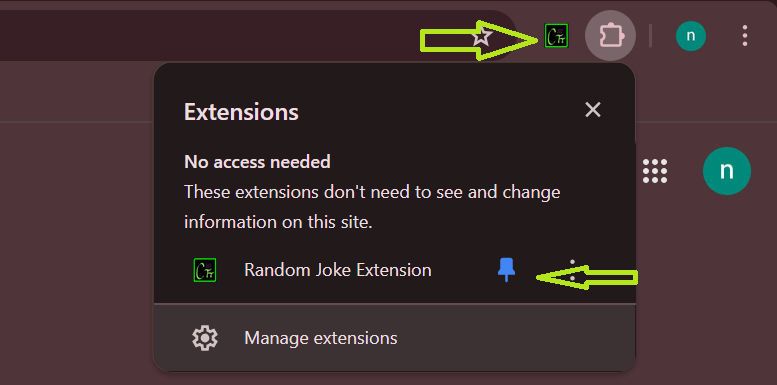
By pinning an extension, you ensure that it remains visible and accessible at all times, positioned conveniently next to the address bar for quicker access.
To pin an extension, hover over the desired extension in the pop-up window and click on the pin icon. The extension will then move to your toolbar, providing a constant presence for easy one-click access. This feature is particularly beneficial for extensions that you use regularly, as it eliminates the need to navigate through menus to find and activate them.
Why Build a Chrome Extension?
- Customization: Tailor the browser to your needs.
- Productivity: Automate repetitive tasks.
- Reach: Share your tool with millions via the Chrome Web Store.
Ready to dive into how to create a Chrome extension? Let’s explore the roadmap.
Setting Up Your Required Files
Manifest
Understanding the basic file structure of a Chrome extension is crucial. At the core, every Chrome extension consists of a manifest file named manifest.json.
The manifest file is crucial for an extension as it contains important metadata and specifies the resources, permissions, and files that need to be included. This file, named manifest.json, is mandatory. At the very least, the manifest must outline the extension’s name, version, description, and default action. However, it can also include many additional features. Google’s Chrome for Developers provides detailed guidelines and examples for this file format. Over the years, the standard for this file has evolved, and starting June 2024, manifest version 3 will be required.
This file is essential as it defines the extension’s metadata, including its name, version, permissions, and background scripts. Here’s a basic example of a manifest file:
“manifest_version”: 2,
“name”: “My Chrome Extension”,
“version”: “1.0”,
“description”: “A simple Chrome extension”,
“permissions”: [
“tabs”,
“storage”
],
“background”: {
“scripts”: [“background.js”],
“persistent”: false
},
“browser_action”: {
“default_popup”: “popup.html”,
“default_icon”: “icon.png”
}
}
This example demonstrates how to define the extension’s name, version, and description. The permissions field specifies the permissions the extension requires to function correctly, such as access to tabs and storage. The background field indicates the background script file, while the browser_action field points to the popup HTML and the default icon.
Icon
Every extension has an icon displayed in the Chrome toolbar. If you don’t provide an icon, Chrome will use the first letter of the extension’s name. To use a custom icon, you need to specify its path in the manifest file and include the image with your extension’s files. Icons must be square and sized at 16×16 device-independent pixels (DIPs).
Source Code Files
Besides the manifest and icon, your extension must include all the necessary source code files in the same folder. These files depend on the functionality you want to implement. For instance, if your extension features a pop-up window, you need to include the corresponding HTML and CSS files. If the extension runs a script, the script file must be included as well.
Writing Your First Chrome Extension
Creating a Chrome extension involves writing HTML, CSS, and JavaScript files to define its user interface and functionality. To begin, you will need to create a folder for your extension files. Inside this folder, you’ll typically have a manifest.json file, which describes your extension’s properties, such as its name, version, and permissions. This file is crucial as it tells Chrome what your extension can do.
Let’s start with a simple example – creating a basic popup with a button in it that will trigger displaying text (In Our case its a Random Joke from an Array). First, create an HTML file named popup.html that will serve as the extension’s popup interface:
<html>
<head>
<title>Random Joke</title>
<link rel=”stylesheet” type=”text/css” href=”style.css”>
</head>
<body>
<button id=”getJokeButton”>Get Joke</button>
<p id=”jokeDisplay”></p>
<script src=”popup.js”></script>
</body>
</html>
Next, create a CSS file named popup.css to style your popup , We are creating simple style, you can add more animations/styles as per your project need:
font-family: ‘Arial’, sans-serif;
text-align: center;
margin: 20px;
}
button {
padding: 10px;
font-size: 16px;
cursor: pointer;
}
#jokeDisplay {
margin-top: 20px;
font-style: italic;
}
Now, let’s add some functionality with JavaScript. Create a file named popup.js:
// Function to send a request to background.js for a joke
function getJoke() {
chrome.runtime.sendMessage({ action: “getJoke” }, function(response) {
const jokeDisplay = document.getElementById(“jokeDisplay”);
jokeDisplay.textContent = response.joke;
});
}
// Attach the getJoke function to the button click event
document.getElementById(“getJokeButton”).addEventListener(“click”, getJoke);
});
We have attached a Function inside this popup.js to send a request to background.js for retrieving a joke , you can add more functions according to your project need. Now lets create a background.js file , where our jokes will reside and sent randomly.
const jokes = [
“Why don’t scientists trust atoms? Because they make up everything!”,
“What do you get when you cross a snowman and a vampire? Frostbite!”,
“Did you hear about the mathematician who’s afraid of negative numbers? He will stop at nothing to avoid them!”,
// Add more jokes as needed
];
// Function to get a random joke
function getRandomJoke() {
const randomIndex = Math.floor(Math.random() * jokes.length);
return jokes[randomIndex];
}
// Listen for popup.js request for a joke
chrome.runtime.onMessage.addListener(
function(request, sender, sendResponse) {
if (request.action == “getJoke”) {
const joke = getRandomJoke();
sendResponse({ joke: joke });
}
}
);
To tie everything together, create a manifest.json file:
“manifest_version”: 3,
“name”: “Random Joke Extension”,
“version”: “1.0”,
“description”: “Displays a random joke.”,
“permissions”: [
“storage”
],
“action”: {
“default_icon”: “icon.png”,
“default_popup”: “popup.html”
},
“background”: {
“service_worker”: “background.js”
}
}
You can validate the manifest.json data with any JSON Validator. This manifest file specifies that your extension has a popup interface defined in popup.html. You can now load this extension into Chrome by navigating to chrome://extensions/, enabling “Developer mode,” and selecting “Load unpacked” to choose your extension’s folder.
To debug and test your extension, use Chrome’s developer tools by right-clicking on the extension’s popup and selecting “Inspect.” This will allow you to see errors, interact with the DOM, and debug your scripts.
Installing and Publishing Your Chrome Extension
Once you have developed your Chrome extension, the next step is to install it locally for testing and debugging. Start by opening Google Chrome and navigating to the Extensions page, which can be found at chrome://extensions.
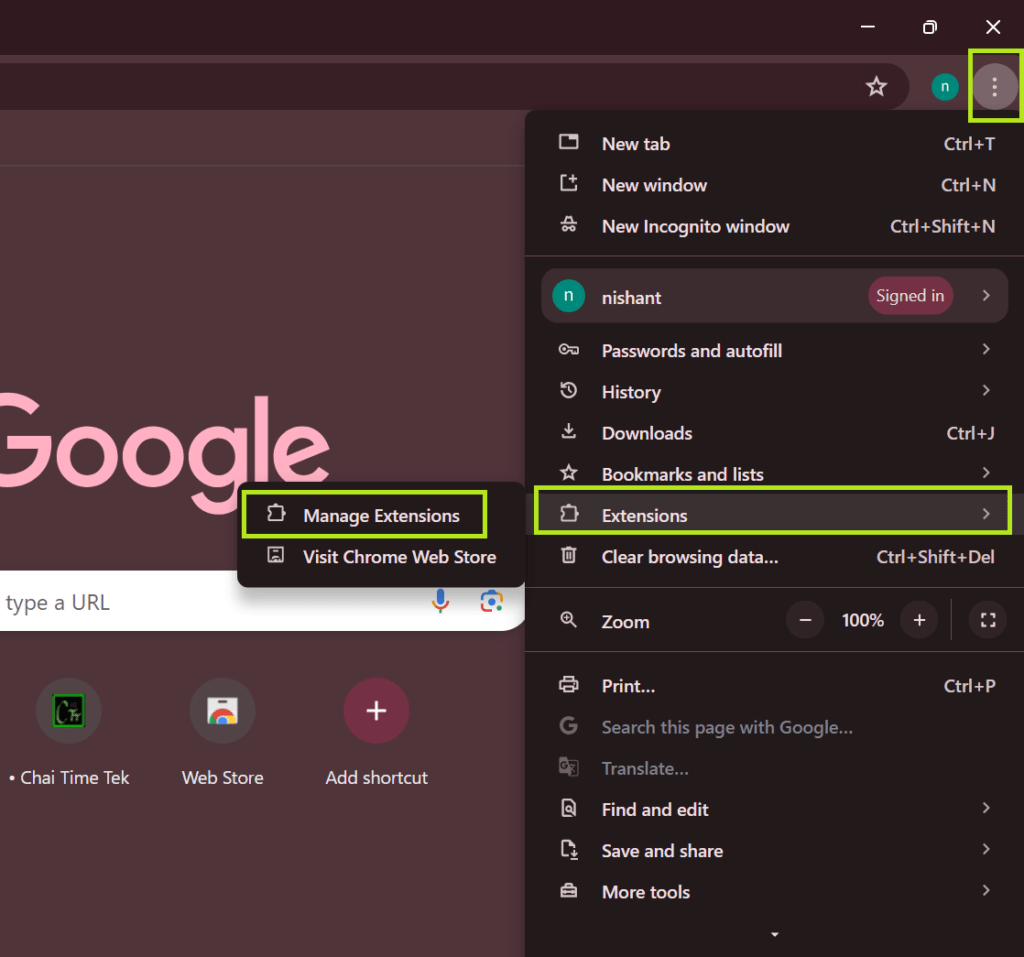
Enable “Developer mode” by toggling the switch in the top right corner. This will allow you to load your unpacked extension.

Click on the “Load unpacked” button and select the directory where your extension files are located. Your extension should now appear in the list, and you can test it directly within your browser.
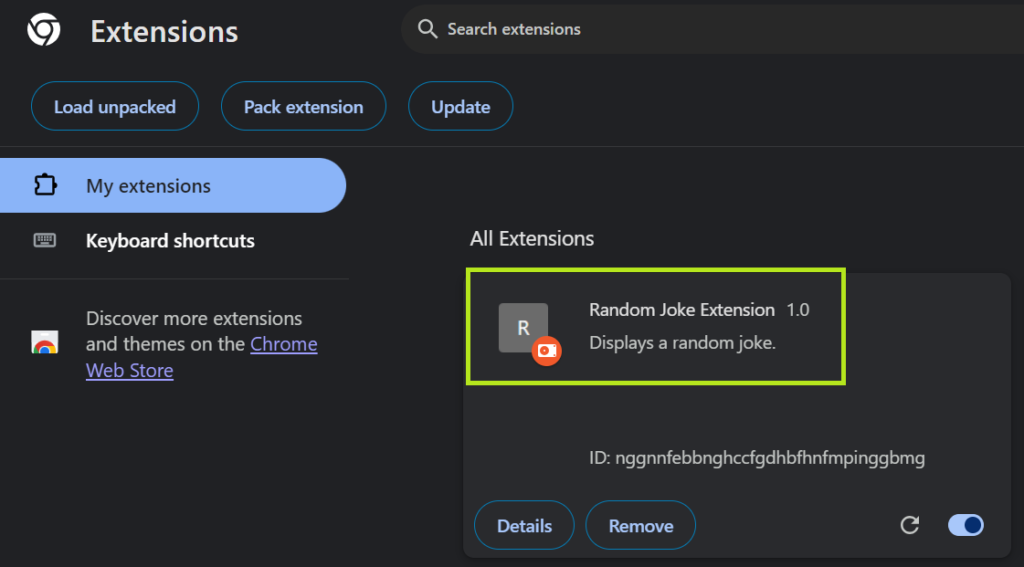
After ensuring that your Chrome extension functions as intended, then if you want you can prepare it for publication on the Chrome Web Store. For Publishing it to Chrome Web Store :
STEP 1 : First, you will need to create a developer account on the Chrome Web Store. Navigate to the Chrome Web Store Developer Dashboard and sign in with your Google account. There is a one-time registration fee of $5, which grants you access to publish extensions.
STEP 2 : Next, you must package your extension as a .zip file. Ensure that your manifest file and all other necessary files are included. Go back to the Extensions page in Chrome, and under “Pack extension,” select the root directory of your extension. This will generate a .crx file and a private key. However, for the Chrome Web Store, you will need to upload a .zip file containing your extension files.
STEP 3 : Once your extension is packaged, return to the Developer Dashboard and click “Add a new item.” Upload your .zip file and fill out the required information, such as the extension’s name, description, and category. You will also need to provide screenshots and an icon that represents your extension. After completing these details, submit your extension for review.
The review process may take a few days. If any issues are found, you will be notified and can make the necessary adjustments. Once approved, your Chrome extension will be available on the Chrome Web Store for users to download. It is crucial to regularly maintain and update your extension to ensure its functionality and security. Monitor user feedback, fix bugs promptly, and implement new features based on user suggestions to enhance the overall user experience.
Best Practices for Deployment
- Version Control: Use Git to track changes.
- User Feedback: Monitor reviews post-launch and iterate.
Advanced Tips for Chrome Extension Development
Take your extension to the next level with these pro tips:
- Background Scripts: Run code continuously with background.js.
- Content Scripts: Interact with web pages dynamically.
- Storage API: Save user data with chrome.storage.
FAQs
What languages can be used to develop a Chrome Extension?
A: Chrome Extensions are primarily built using web technologies such as HTML, CSS, and JavaScript. You can also use other web technologies like JSON for configuration files and SVG for icons.
Where can I find documentation for Chrome Extension development?
A: The official documentation is available on the Chrome Developer website.
What is the structure of a Chrome Extension?
A: A typical Chrome Extension includes:
Manifest file (manifest.json): The configuration file that contains metadata and permissions.
Background scripts: JavaScript files that run in the background.
Content scripts: JavaScript files that run in the context of web pages.
Popup HTML/CSS/JS: Files for the popup UI that appears when the extension icon is clicked.
Icons and assets: Image files for the extension icon and other resources.
What is a manifest file?
A: The manifest file (manifest.json) is a JSON file that defines the metadata, permissions, and other configurations for the Chrome Extension. It specifies the version, name, permissions, and other details required for the extension to function.
Can I distribute my extension outside the Chrome Web Store?
A: Yes, you can distribute your extension outside the Chrome Web Store, but it involves more complex installation processes, such as enabling developer mode or using enterprise policies for managed users.