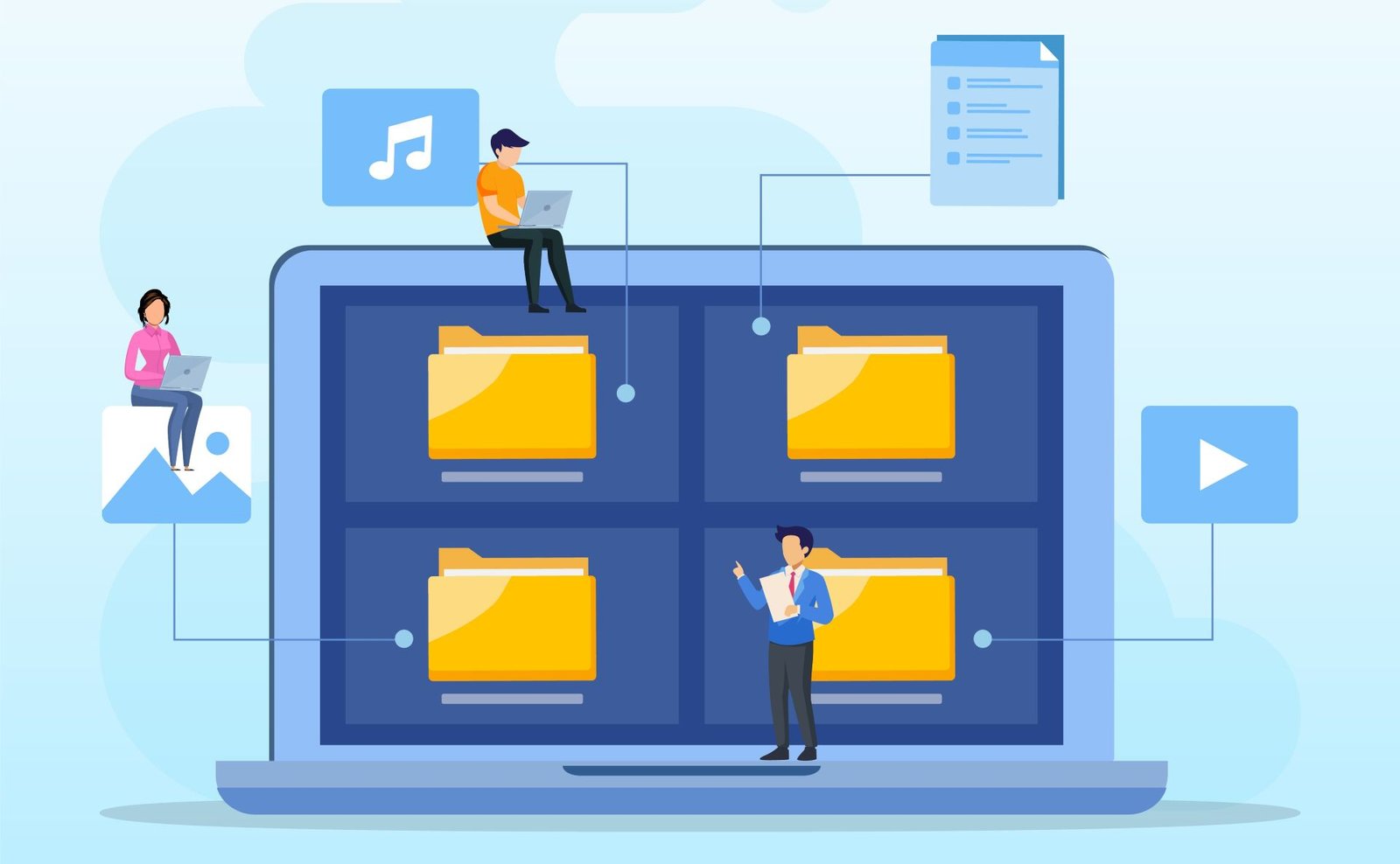File systems are essential for organizing and managing data on storage devices like hard drives, SSDs, and USB flash drives. Two of the most commonly used file systems in Windows environments are NTFS (New Technology File System) and FAT32 (File Allocation Table 32). While both serve the same fundamental purpose, they have significant differences in terms of performance, compatibility, security, and limitations.
Imagine you just bought a brand-new USB flash drive and are excited to transfer some movies onto it. You copy the files, but suddenly, an error pops up: “File too large for destination file system.” Frustrated, you wonder why this is happening despite having enough storage space. The answer lies in the file system of your USB drive.
A file system is like the invisible librarian of a storage device, organizing files and managing how data is stored and retrieved. This article explores the key differences between NTFS vs FAT32 in an engaging and easy-to-understand manner.
On This Page
Table of Contents
What is a File System?
Before diving into NTFS and FAT32, let’s understand what a file system does. Imagine a massive library without a catalog system. Finding a book would be chaotic, right? A file system acts as the cataloging mechanism of a storage device, ensuring that every file is stored, retrieved, and managed efficiently.
Functions of a File System:
- Organizes files and directories.
- Manages available storage space.
- Provides security and access control.
- Keeps track of file locations to prevent data corruption.
Overview of FAT32
The FAT (File Allocation Table) system was introduced by Microsoft in 1977, evolving over time. FAT32, introduced in 1996 with Windows 95 OSR2, became the standard for USB drives, external hard disks, and even early memory cards.
Key Features and Advantages of FAT32:
- Widespread Compatibility: Works with almost all Windows, macOS, Linux, gaming consoles, and older operating systems.
- Simple Structure: Makes it easy to implement and repair when corruption occurs.
- Low Resource Consumption: Requires minimal processing power, making it ideal for older hardware.
- Bootable Support: Used in creating bootable USB drives for OS installations.
Limitations of FAT32:
- File Size Limitation: Cannot store files larger than 4GB.
- Partition Size Restriction: Maximum partition size is 2TB (in older Windows systems, limited to 32GB during formatting).
- Lack of Security: No built-in file encryption or permission controls.
- No Journaling: Increased risk of data corruption due to power failures or crashes.
Overview of NTFS
With technological advancements, Microsoft introduced NTFS (New Technology File System) in 1993 as part of Windows NT 3.1. It was designed to overcome the limitations of FAT32 and provide enhanced features for modern computing needs.
Key Features and Advantages of NTFS:
- Supports Large Files and Partitions: No 4GB file size limitation; supports partitions of up to 8PB.
- Advanced Security: Uses file permissions to control access to files.
- File Compression: Helps save storage space.
- Journaling Support: Keeps track of file changes, reducing the risk of data corruption.
- Better Performance: Handles large files efficiently.
- Encryption and Access Control: Supports features like BitLocker encryption for enhanced security.
Limitations of NTFS:
- Limited Compatibility: While widely used in Windows, NTFS may have read-only support on macOS and Linux without third-party drivers.
- More Complex than FAT32: Increased security and journaling make NTFS slightly slower on smaller storage devices.
NTFS vs FAT32 :Key Differences
| Feature | FAT32 | NTFS |
|---|---|---|
| Max File Size | 4GB | No limit |
| Max Partition Size | 2TB (Windows limits it to 32GB during formatting) | 8PB |
| Security Features | None | File encryption and access permissions |
| Journaling Support | No | Yes (reduces corruption risk) |
| Compatibility | Works with all OS & devices | Limited to Windows (read-only on macOS) |
| Performance | Good for small devices | Better for large file handling |
| Ideal Usage | USB drives, memory cards | Internal drives, external hard disks |
When to Use FAT32 vs NTFS
Use FAT32 if:
- You need maximum compatibility across different operating systems.
- You are working with USB flash drives, SD cards, or external storage.
- You need a bootable drive for OS installations.
- You are dealing with smaller files (under 4GB).
Use NTFS if:
- You need to store large files (greater than 4GB).
- You want better security and access control.
- You need faster performance for internal or external hard drives.
- You are using Windows as your primary OS.
- You require data protection through journaling.
Converting Between FAT32 and NTFS
If you have a FAT32 drive but need NTFS features, you can convert it without losing data using Windows. However, converting NTFS back to FAT32 requires formatting, which erases data.
Convert FAT32 to NTFS Without Data Loss:
- Open Command Prompt as Administrator.
- Type:
convert X: /fs:ntfs(Replace ‘X’ with the drive letter). - Press Enter and wait for the process to complete.
Convert NTFS to FAT32 (With Formatting – Data Loss):
- Backup your important data.
- Right-click the drive in File Explorer.
- Select Format > FAT32.
- Click Start and wait for completion.
WrapUP
Choosing between NTFS vs FAT32 depends on your specific needs. If compatibility is your top priority, FAT32 is the way to go. However, if you need advanced security, performance, and large file support, NTFS is the better choice. Understanding these differences ensures you pick the right file system for your storage devices, preventing frustrating errors and optimizing performance.

Additional recourses:
FAQs
What is the main difference between NTFS and FAT32?
The main difference is that NTFS supports larger file sizes and partitions, offers better security, and includes features like file compression and journaling. FAT32, on the other hand, is more widely compatible but has a 4GB file size limit and lacks security features.
Can I use NTFS on a USB drive?
Yes, you can format a USB drive to NTFS, but keep in mind that some older devices and gaming consoles may not support NTFS, whereas FAT32 works on almost all devices.
Why can’t I copy a file larger than 4GB to my USB drive?
This happens because your USB drive is formatted in FAT32, which has a 4GB file size limit. To transfer larger files, you need to convert the file system to NTFS.
Is NTFS faster than FAT32?
For large files and modern systems, NTFS is generally faster due to its efficient data handling and journaling features. However, for smaller drives like USB flash drives, the difference may not be noticeable.
Which file system should I use for an external hard drive?
If you plan to use the drive only with Windows, go for NTFS for better security and file size support.
If you need cross-platform compatibility (Windows, macOS, Linux, gaming consoles), FAT32 or exFAT is a better option.
What is exFAT, and how is it different from NTFS and FAT32?
exFAT (Extended FAT) is a modern alternative to FAT32, offering larger file size support (over 4GB) without the limitations of NTFS. It’s ideal for USB drives and external storage used across multiple operating systems.
Can I format my Windows system drive to FAT32?
No, Windows requires NTFS for system drives because FAT32 does not support modern security features or large partitions needed for operating systems.
Is NTFS more secure than FAT32?
Yes, NTFS includes file encryption, access control, and permission settings, making it far more secure than FAT32, which lacks these features.
Which file system should I use for a bootable USB drive?
For most bootable drives (such as Windows installation media), FAT32 is recommended because it is universally supported by BIOS and UEFI firmware. However, if the installer file is over 4GB, you may need exFAT or NTFS.