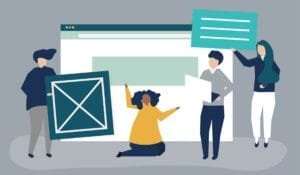Windows 11 is packed with powerful features, but did you know that Microsoft hides some of its best tools and tweaks in Insider builds? By using hidden Windows 11 commands, you can unlock advanced functionalities like File Explorer tabs, new Start menu designs, and taskbar enhancements before they’re officially released. Whether you’re a tech enthusiast or a power user, these commands let you customize and optimize your Windows 11 experience.
Lets explore what hidden Windows 11 commands are, the tools you need to access them (like ViVeTool, Mach2, and Registry Editor), and step-by-step instructions to enable cutting-edge features. With screenshots, video tutorials, and a downloadable cheat sheet, you’ll be unlocking Windows 11’s full potential in no time. Let’s dive in!
On This Page
Table of Contents
What Are Hidden Windows 11 Commands?
Hidden Windows 11 commands are special instructions that enable experimental or unreleased features in Windows 11 Insider builds. Microsoft often includes these features in preview versions for testing but hides them behind feature IDs to prevent widespread use until they’re stable. By using tools like ViVeTool or Registry Editor, you can activate these features early.
Why Use Hidden Commands?
- Access Cutting-Edge Features: Get early access to tools like File Explorer tabs or new Share UI designs.
- Customize Your Experience: Tailor Windows 11 to your workflow with tweaks not available in standard settings.
- Stay Ahead: Experiment with features before they roll out to the public.
Are They Safe?
While generally safe, using hidden Windows 11 commands carries risks, such as system instability or bugs. Always back up your system before experimenting, and use these commands on a non-critical device, ideally enrolled in the Windows Insider Program.
Tools to Unlock Hidden Features
To access hidden Windows 11 commands, you’ll need specialized tools. Here are the most popular options, each with unique strengths:
1. ViVeTool
ViVeTool is the go-to tool for enabling hidden Windows 11 features. Available in both command-line (CLI) and graphical user interface (GUI) versions, it lets you toggle feature IDs to unlock new functionalities.
- Where to Get It: Download from ViVeTool’s GitHub page.
- Best For: Users comfortable with Command Prompt or those who prefer a GUI.
2. Mach2
Mach2 is another command-line tool similar to ViVeTool. It’s less user-friendly but supports a wide range of feature IDs.
- Where to Get It: Available on Mach2’s GitHub page.
- Best For: Advanced users experimenting with obscure features.
3. StagingTool.exe
StagingTool is a Microsoft-internal tool that sometimes leaks to the public. It’s powerful but harder to find and use.
- Where to Get It: Check tech forums or trusted sources (use caution with unofficial downloads).
- Best For: Developers and IT professionals.
4. Registry Editor
For some tweaks, you can use Windows’ built-in Registry Editor to modify system settings directly.
- Where to Get It: Pre-installed in Windows 11 (search for regedit).
- Best For: Simple tweaks like disabling the lock screen.
5. PowerShell
PowerShell scripts can automate complex tweaks or enable features not accessible via ViVeTool.
- Where to Get It: Built into Windows 11 (search for PowerShell).
- Best For: Scripting enthusiasts.
Pro Tip: New to Command Prompt or PowerShell? Check out our guide on for a beginner-friendly tutorial.
Step-by-Step Guide to Using ViVeTool
ViVeTool is the most accessible tool for unlocking hidden Windows 11 commands. Follow these steps to set it up and enable powerful features. We’ve included screenshots and a video tutorial for clarity.
Step 1: Join the Windows Insider Program
Most hidden features are available in Insider builds (e.g., Dev or Beta channels). To join:
- Go to Settings > Windows Update > Windows Insider Program.
- Sign up and select a channel (Dev for the latest features).
- Install the latest Insider build.
Note: Insider builds may be unstable. Back up your data first.
Step 2: Download ViVeTool
- Visit ViVeTool’s GitHub page.
- Download the latest release (e.g., ViVeTool-vX.X.X.zip).
- Extract the ZIP file to a folder (e.g., C:\ViVeTool).
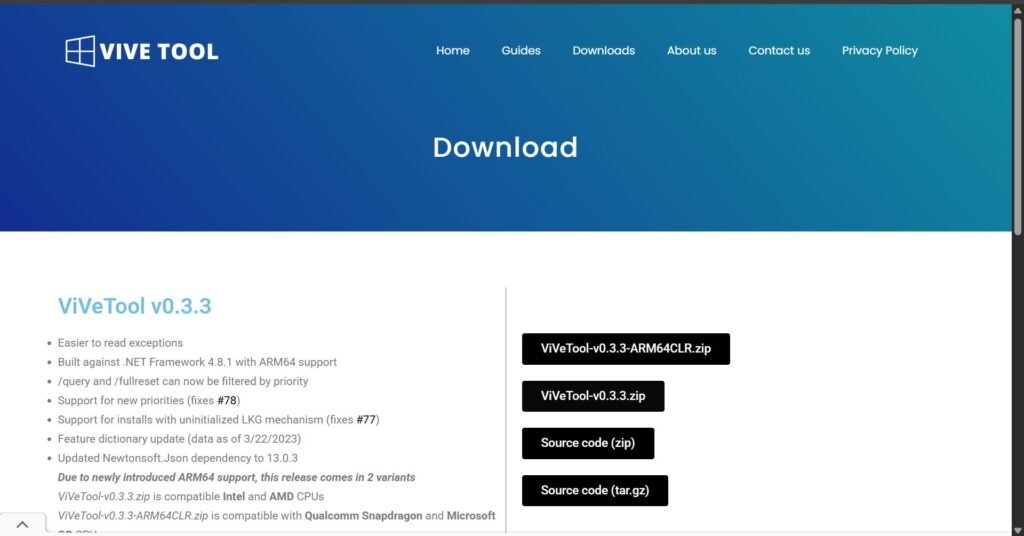
Step 3: Open Command Prompt
- Press
Win + S, typecmd, and select Run as administrator. - Navigate to the ViVeTool folder using:
cd C:\ViVeTool
Step 4: Enable Hidden Features
Use the vivetool /enable /id:XXXXXX command, replacing XXXXXX with the feature ID. Below are 10 popular hidden Windows 11 commands for the latest builds (e.g., 24H2, as of April 2025):
| Feature | Command | Description |
|---|---|---|
| File Explorer Tabs | vivetool /enable /id:34370472 | Adds browser-like tabs to File Explorer for multitasking. |
| New Share UI | vivetool /enable /id:42105254,38664959 | Modernized sharing interface with nearby device support. |
| Gallery View in File Explorer | vivetool /enable /id:38613007 | Image-focused gallery view for quick browsing. |
| Taskbar Overflow Menu | vivetool /enable /id:35616469 | Shows overflow apps in a tidy menu when the taskbar is full. |
| Start Menu Folders | vivetool /enable /id:36354489 | Organize apps into folders on the Start menu. |
| New Task Manager Design | vivetool /enable /id:36898195 | Sleek, modern Task Manager with dark mode support. |
| Snap Layouts Enhancements | vivetool /enable /id:37204166 | Improved snap layouts for window management. |
| Voice Access Improvements | vivetool /enable /id:40488542 | Enhanced voice control for accessibility. |
| Widgets Board Redesign | vivetool /enable /id:40772499 | Updated widgets with better customization. |
| Dynamic Lighting UI | vivetool /enable /id:35370175 | RGB lighting controls for peripherals. |
Example Command:
vivetool /enable /id:34370472
This enables File Explorer tabs. Restart your PC to apply changes.
Step 5: Verify and Troubleshoot
- Check if the Feature Appears: Open the relevant app (e.g., File Explorer for tabs).
- If It Fails:
- Ensure you’re on the correct Insider build.
- Update ViVeTool to the latest version.
- Run Command Prompt as administrator.
- Revert Changes: Use the disable command:
vivetool /disable /id:34370472
Pro Tip: Prefer a graphical interface? Try ViVeTool GUI, available on GitHub, for a point-and-click experience.
Other Hidden Commands and Tweaks
Beyond ViVeTool, you can use Registry Editor, PowerShell, and Command Prompt for additional hidden Windows 11 commands. Here are three powerful tweaks:
1. Disable the Lock Screen (Registry Editor)
- Open Registry Editor (
Win + R, typeregedit). - Navigate to
HKEY_LOCAL_MACHINE\SOFTWARE\Policies\Microsoft\Windows. - Create a new key named
Personalization. - Create a DWORD value named
NoLockScreenand set it to1. - Restart your PC.
Result: Bypasses the lock screen for faster logins.
2. Enable Verbose Startup Messages (Command Prompt)
- Open Command Prompt as administrator.
- Run:
bcdedit /set {globalsettings} verbosebootmenu true - Restart your PC.
Result: Displays detailed startup messages for troubleshooting.
3. Automate Dark Mode Toggle (PowerShell)
Create a script to toggle dark mode based on time:
- Open PowerShell as administrator.
- Create a
.ps1file with:$time = Get-Date -Format "HH" if ($time -ge 18 -or $time -lt 6) { Set-ItemProperty -Path "HKCU:\Software\Microsoft\Windows\CurrentVersion\Themes\Personalize" -Name "AppsUseLightTheme" -Value 0 } else { Set-ItemProperty -Path "HKCU:\Software\Microsoft\Windows\CurrentVersion\Themes\Personalize" -Name "AppsUseLightTheme" -Value 1 } - Schedule it using Task Scheduler.
Result: Automatically switches to dark mode at night.
More PowerShell tweaks to Explore
1. Get Detailed System Information
- Command:
systeminfo - Description: This command provides detailed information about your system configuration, including OS build, installation date, boot time, and hardware specs.
2. Network Configuration and Status
- Command:
ipconfig /all - Description: Displays comprehensive network details, including IP addresses, DNS servers, and MAC addresses.
3. Check for File System Errors
- Command:
chkdsk C: /f - Description: Scans and fixes file system errors on the C: drive. Can be used for other drives by replacing
C:.
Commands like
chkdskanddismshould be used with caution, as they modify system files and configurations.
4. Display Active Network Connections
- Command:
netstat -ano - Description: Shows all active network connections along with the PID (Process Identifier), which is useful for troubleshooting network issues.
5. View Wi-Fi Network Passwords
- Command:
netsh wlan show profile name="Wi-Fi_NAME" key=clear - Description: Reveals the password for a stored Wi-Fi network by replacing
"Wi-Fi_NAME"with your Wi-Fi name.
6. List Installed Drivers
- Command:
driverquery - Description: Lists all the drivers installed on your system, along with their module names, types, and the date they were last modified.
7. Shutdown Computer on a Timer
- Command:
shutdown /s /t 60 - Description: Shuts down your computer after 60 seconds. Replace
60with the number of seconds you want.
8. Scan System Files for Corruption
- Command:
sfc /scannow - Description: Runs the System File Checker utility to scan and repair corrupted system files.
9. Check Power Efficiency
- Command:
powercfg /energy - Description: Generates a power efficiency diagnostic report, listing issues affecting your system’s power consumption.
10. System Performance Report
- Command:
perfmon /report - Description: Creates a comprehensive performance report, including suggestions for improving system performance.
11. Find and Repair Windows Component Store Issues
- Command:
dism /online /cleanup-image /scanhealth - Description: Scans for corruption in the Windows component store. For repairing, you can use
dism /online /cleanup-image /restorehealth.
Commands like
chkdskanddismshould be used with caution, as they modify system files and configurations.
12. Monitor Active Processes in Real-Time
- Command:
tasklist - Description: Lists all active processes running on your machine along with their memory usage and PID.
13. Analyse Boot Performance
- Command:
xbootmgr -trace boot -traceFlags BASE+CSWITCH+DRIVERS+POWER -resultPath C:\BootTrace - Description: An advanced tool to trace the boot process for diagnosing performance issues (requires Windows Performance Toolkit).
WrapUP
These hidden Windows 11 commands are incredibly powerful and can help you unlock the full potential of your system. So, give these a try and see how much more control you can have over your computer’s performance and troubleshooting.
Additional: 30 Must-Know Linux Commands for Command Line Mastery: Unlock Powerful Windows 11 Features with Hidden Commands
FAQs
What precautions should I take before running these commands?
Always ensure you understand what a command does before executing it, as some commands can alter system settings or data. Commands like chkdsk and sfc modify system files and might require a system reboot. It’s a good practice to back up important data before making significant system changes.
How can I generate a battery report on my Windows 11 laptop?
To generate a battery report, open the Command Prompt as an administrator and type:powercfg /batteryreport
This will create a detailed battery report in HTML format and save it in your user directory (e.g., C:\Users\YourUsername\battery-report.html).
How do I find the password of a saved Wi-Fi network?
Use the command:netsh wlan show profile name="Wi-Fi_NAME" key=clear
Replace "Wi-Fi_NAME" with the name of the Wi-Fi network. This will display the network’s password under the Key Content section, provided the network is saved on your system.
How can I monitor real-time network connections on Windows 11?
Use the command:netstat -ano
This command lists all active network connections along with the process IDs (PIDs) of applications using them. It’s useful for diagnosing network issues and detecting suspicious activity.
How can I automate shutdowns using the shutdown command?
You can schedule a shutdown using the command:shutdown /s /t 60
This will initiate a shutdown after 60 seconds. Replace 60 with any number of seconds you want to delay. To cancel a scheduled shutdown, use:shutdown /a.
What does the dism command do?
The dism (Deployment Image Servicing and Management) command is used to service and repair Windows images, including the Windows Recovery Environment and Windows Setup. Use dism /online /cleanup-image /scanhealth to check for component store corruption, or dism /online /cleanup-image /restorehealth to repair it.
Is It Safe to Use ViVeTool?
ViVeTool is generally safe, but it modifies system settings, which can cause instability. Always back up your system and use Insider builds on a test device.
Can I Use Hidden Commands Without Being a Windows Insider?
Some commands work on stable builds, but most require Insider builds. Join the Windows Insider Program for full access.