Microsoft has recently released the KB5037853 update for Windows 11, marking a significant enhancement to the operating system. As with previous updates, KB5037853 aims to improve the user experience by introducing new features and addressing existing issues. This update is crucial for users who seek to maintain optimal performance and security on their devices.
On This Page
🚀Fly To :
One of the primary reasons why users should consider installing the KB5037853 update is the introduction of new functionalities in File Explorer. These enhancements are designed to streamline file management, making it more intuitive and efficient. Additionally, the update addresses various bugs and performance issues reported by users, ensuring a smoother and more reliable operating system.
Key highlights of the KB5037853 update include improved navigation within File Explorer, enhanced search capabilities, and the inclusion of new customization options. These features collectively aim to provide a more seamless and personalized user experience. Furthermore, the update includes several security patches that protect against potential vulnerabilities, underscoring the importance of keeping the system up-to-date.
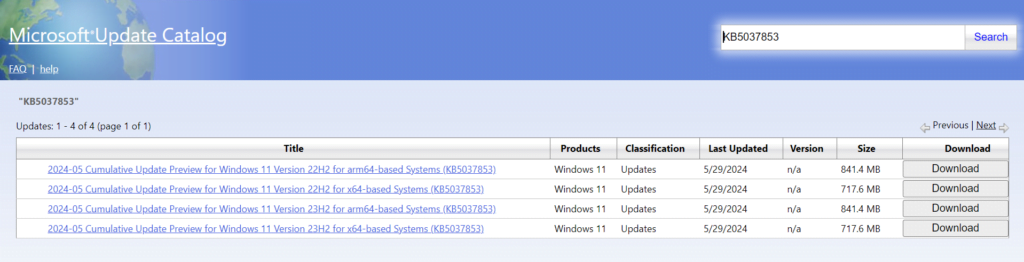
For users who prefer manual installation, the KB5037853 update is available as a direct download in the form of a .msu file. This option allows for greater flexibility and control over the update process, enabling users to install the update at their convenience. The direct download .msu file ensures that users can access the latest features and improvements without waiting for the automatic update rollout.
Overall, the Windows 11 KB5037853 update is a comprehensive package that brings valuable enhancements and fixes to the operating system. By installing this update, users can benefit from improved functionality, enhanced security, and a more refined user experience.
Enhanced File Explorer Features
The KB5037853 update for Windows 11 brings significant enhancements to File Explorer, aiming to improve both the aesthetic and functional aspects of the user experience.
In this optional update, users who have been awaiting the ‘drag and drop’ functionality in the File Explorer’s address bar will find it to be a noteworthy addition. According to earlier reports from Microsoft, this feature was absent in the Windows 11 23H2 release due to insufficient time for its integration into the revised File Explorer design.
Microsoft unveiled a fresh design for File Explorer in 2023, yet this iteration initially lacked the drag-and-drop functionality within the address bar. Microsoft communicated that this feature would be reinstated in a subsequent update, and true to their word, the company has now delivered on this commitment.

The ability to effortlessly drag and drop files from one folder to another directly through the address bar. This essential addition is now available for versions 22631.3672 and beyond. Despite its simplicity, this functionality is highly valued by numerous users, enhancing their overall experience with the platform.
How to Download and Install KB5037853
The KB5037853 update for Windows 11 introduces new features for File Explorer, enhancing user experience and productivity. To ensure a seamless update process, follow these detailed steps for both automatic updates via Windows Update and manual installation using the direct download .msu file.
Automatic Update via Windows Update
- 1. Open the Settings app by pressing Win + I.
- 2. Navigate to Update & Security and select Windows Update.
- 3. Click on Check for updates. Windows will automatically search for available updates, including KB5037853.
- 4. If the update is found, click Download and install.5. Once the download is complete, follow the on-screen instructions to restart your computer and complete the installation.
Manual Installation Using Direct Download .msu File
- 1. Visit the Microsoft Update Catalog website.
- 2. In the search bar, type KB5037853 and press Enter.
- 3. Locate the appropriate update for your system architecture (e.g., x64 or ARM64) and click Download.
- 4. After the .msu file has been downloaded, double-click it to initiate the installation process.
- 5. Follow the prompts to complete the installation. A restart will be required to finalize the update.
Tips for a Smooth Installation Process
- 1. Ensure your device is connected to a stable power source and has a reliable internet connection.
- 2. Temporarily disable any third-party antivirus software to prevent interference with the update process.
- 3. Back up important data to avoid data loss in case of installation issues.
- 4. Free up sufficient disk space to accommodate the update files.
What’s new in Windows 11 Build 22631.3672
Microsoft has made several improvements to its software, including enhancing the address bar with drag-and-drop support. Additionally, a previously reported issue involving File Explorer has been addressed. This issue caused File Explorer to take up to two minutes to launch when a folder was pinned to Quick Access, especially when the folder is shared on a network. This concern is now alleviated, ensuring a smoother and more efficient user experience.
Features and improvements in Windows 11 with KB5037853
However ,It appears that Windows 11’s KB5037853 update is causing concerns for some users. In a recent update to the support document, Microsoft has discreetly acknowledged an issue where the taskbar may fail to respond. On one of my devices, the taskbar would also crash every time I attempted to open applications, and icons would display anomalies.
Microsoft has initiated an emergency server-side update to address taskbar concerns in the May 2024 Release. This process may take up to 24 hours, though rebooting the system and verifying updates can potentially expedite the resolution.
If the taskbar continues to cause issues, you can uninstall the Windows 11 KB5037853 update via these steps:
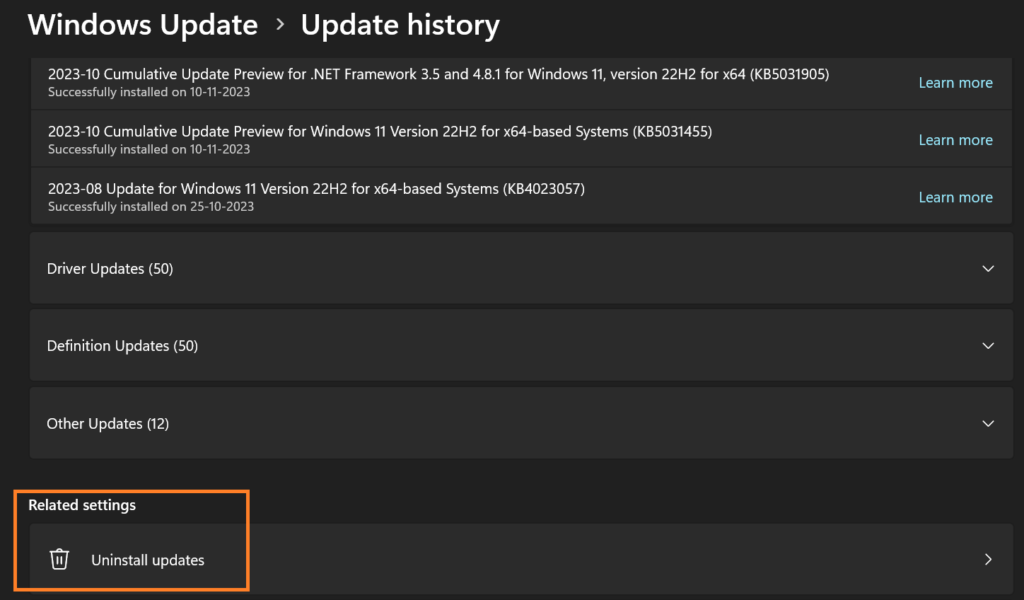
- Open the Settings menu and navigate to “Windows Update.
- “Choose “View update history,” then select “Uninstall updates.”
- Locate “KB5037853” in the displayed list.
- As depicted in the screenshot below, click the “Uninstall” option beside the update.
- Reboot your computer.
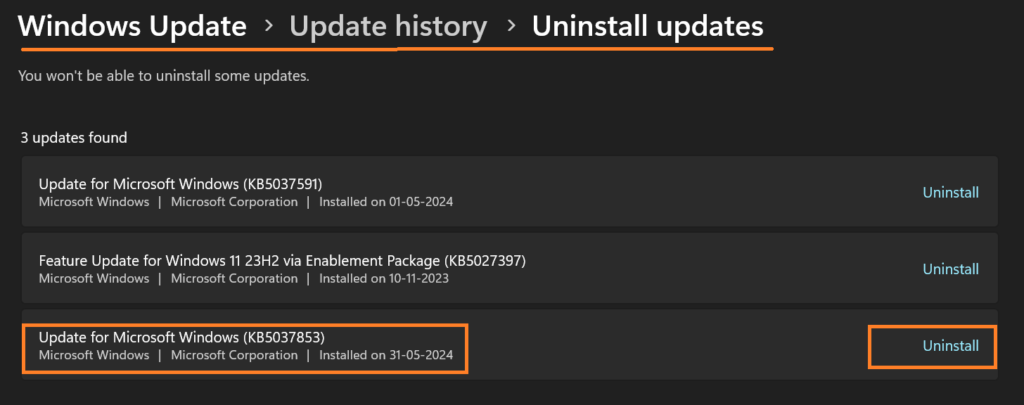
Troubleshooting Common Issues
If you encounter issues during the update, try the following solutions:
- 1. Run the Windows Update Troubleshooter found in the Settings app under Update & Security.
- 2. Ensure your system date and time settings are correct.
- 3. Clear the Windows Update cache by stopping the Windows Update service, deleting the contents of the C:WindowsSoftwareDistribution folder, and restarting the service.
- 4. For persistent issues, consult the Microsoft Support website or seek assistance from technical support professionals.
Looking ahead, Microsoft has outlined plans for continuous improvements to Windows 11. In response to user feedback, the company is actively working on patches and updates to address any reported issues from the KB5037853 release. This iterative approach ensures that the operating system evolves in alignment with user needs and technological advancements. Future updates are expected to focus not only on fixing bugs but also on enhancing overall system performance and introducing new functionalities. In case Your Show Desktop Button is still missing , follow this link to reinstate it.
Frequently Asked Questions(FAQs)
Why should I install the KB5037853 update?
Installing the KB5037853 update ensures that your operating system benefits from the latest features, improvements in file management, enhanced security patches, and fixes for known issues. This helps maintain optimal performance and security on your device.
What new functionalities does the KB5037853 update introduce in File Explorer?
The update includes improved navigation within File Explorer, enhanced search capabilities, and new customization options. These enhancements aim to make file management more intuitive and efficient
Are there any new customization options in the KB5037853 update?
Yes, the update includes new customization options in File Explorer, allowing users to personalize their file management experience further.
How can I install the KB5037853 update?
The update can be installed automatically through Windows Update. For users who prefer manual installation, the update is available as a direct download in the form of a .msu file from the Microsoft Update Catalog.
How do I manually install the KB5037853 update using the .msu file?
To manually install the update, download the .msu file from the Microsoft Update Catalog, then double-click the file and follow the on-screen instructions to complete the installation.
What should I do if I encounter issues after installing the KB5037853 update?
If you experience issues after installing the update, you can try troubleshooting steps such as running the Windows Update Troubleshooter, checking for further updates, or performing a system restore to revert to a previous state. If problems persist, contacting Microsoft Support may be necessary.
Can I uninstall the KB5037853 update if it causes problems?
Yes, you can uninstall the update by going to Settings > Update & Security > Windows Update > View update history > Uninstall updates, and then selecting KB5037853 from the list to uninstall it.






